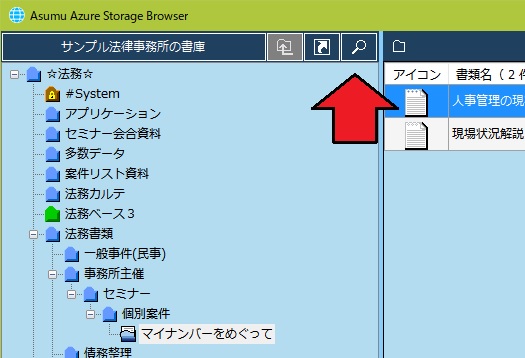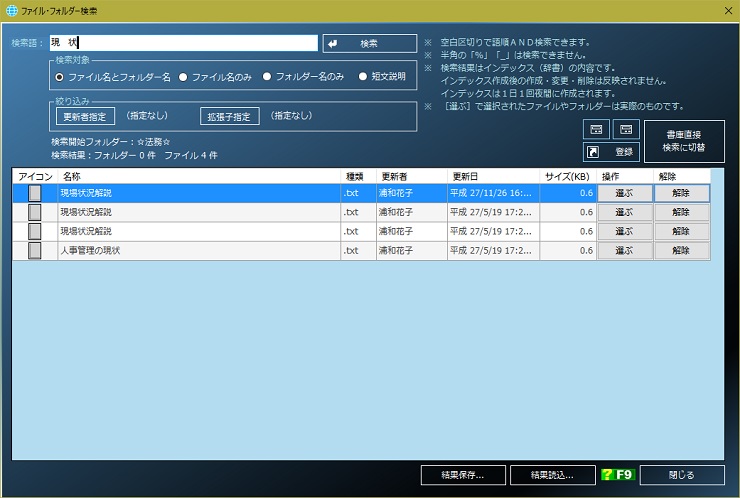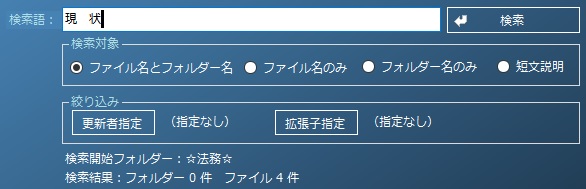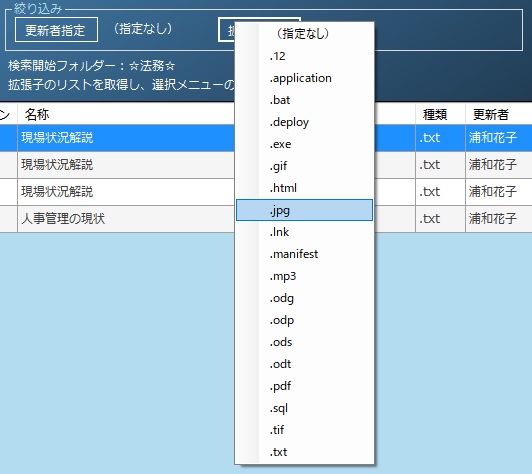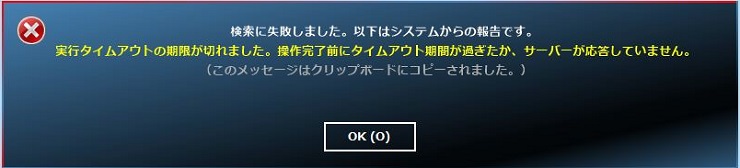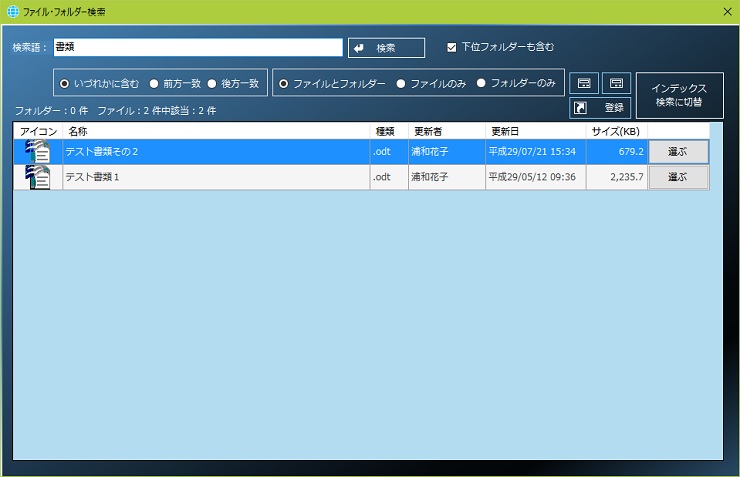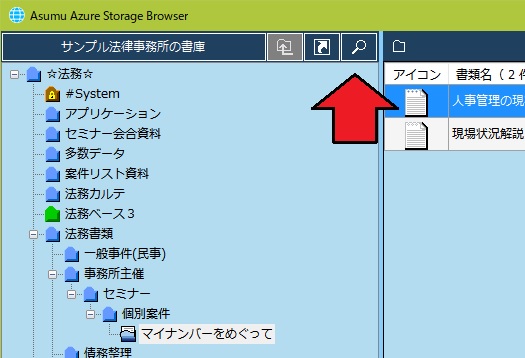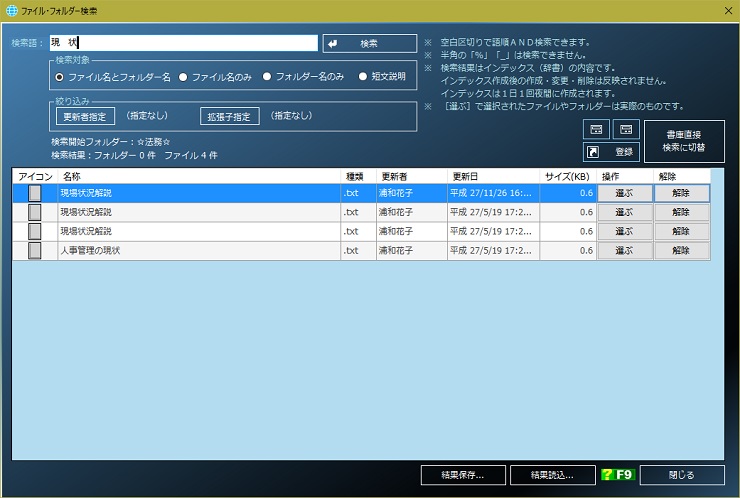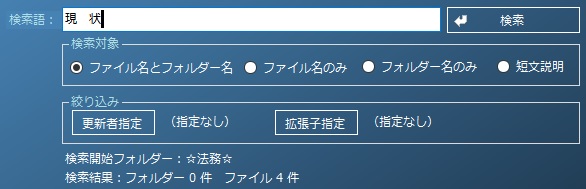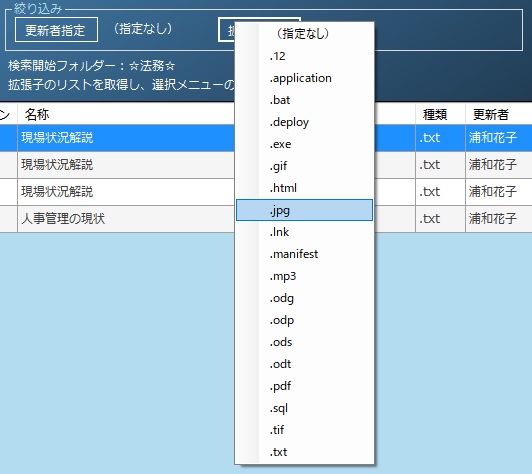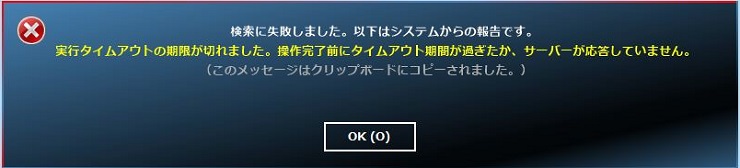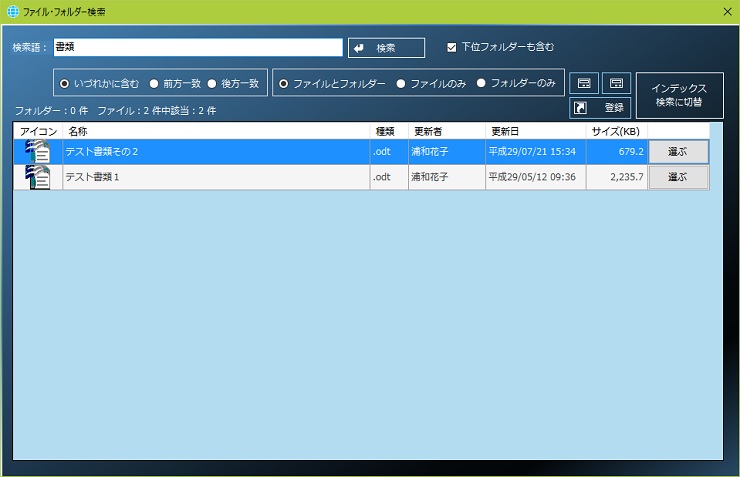|
ファイル検索
 検索画面の表示 検索画面の表示
検索画面は図のアイコンをクリックすると表示されます。
 2つの検索方式 2つの検索方式
検索方式には「インデックス検索」と「書庫直接検索」の2つあって、最初に表示される画面は「インデックス検索」です。それぞれの画面は簡単に切り替えることができます。
「インデックス検索」は予め書庫の情報をデータベース化したインデックスから検索するので、広い範囲から多くの該当するフォルダーやファイルを検索する場合に、極めて高速に検索することができます。しかし、インデックスは、ほぼ前日作成されるので、直近に作成されたファイルやフォルダーは検索できません。
「書庫直接検索」は、書庫内を直接探し回って検索するので、狭い範囲の直近に作成されたファイルやフォルダーを検索する場合に適します。その一方、広い範囲を検索すると相当な時間がかかってしまいます。
 インデックス検索画面 インデックス検索画面
「インデックス検索」では短文説明を検索できます。短文説明にキーワードを登録しておくと、必要なファイルやフォルダーの発見が容易になります。この画面は表示したまま、前の画面(Storage
Browser)の一部をクリックするだけで戻ることができます。
データベースによる検索の特徴を生かし、空白区切りで語順AND検索が可能です。例えば「小 申請」を検索すると「小林・申請書」「小池・申請一覧」「海浜小学校・補助申請」などが検索できます。
なお、半角文字の「%」や「_」はデータベースの検索制御文字なので検索できません。
「検索語」枠に探したいファイル名などの一部を入れ「検索」ボタンをクリックするか[Enter]キーを打つと検索が開始され、結果が下部の一覧表に表示されます。図の場合「~現~状~」(~は文字が無くても可)が該当します。
「検索対象」の既定は、ファイルとフォルダーの両方になっています。ファイルだけに絞りたい場合は「ファイル名のみ」を、フォルダーだけに絞りたい場合は「フォルダー名のみ」を選んでください。また、短文説明の中身を検索したい場合は「短文説明」を選んでください。この場合、対象はファイルとフォルダーの両方です。
「検索開始フォルダー」は、この画面を表示したときに選ばれていたフォルダーです。このフォルダーを起点としたサブフォルダーも検索範囲に入ります。インデックス検索は素早く検索できるのでサブフォルダーも検索することが既定になっています。検索範囲を広げたい場合は、前の画面で、より上位のフォルダーに移動してから、この画面を表示してください。
「検索結果」には、動作の状況や検索結果が表示されます。
● 絞り込み検索について
「更新者」または「拡張子(ファイル名の後部にあるピリオドで区切られた文字列でファイルの種類を表します)」で絞り込み検索を行えます。それぞれのボタンをクリックするとメニューが表示されるので、絞り込みたい更新者または拡張子を選択指定してから「検索」ボタンをクリックしてください。
なお、それぞれのメニューは、最初に表示するときに時間がかかります。クリックしてからインデックスを検索集計してめにゅーを作成しているためです。絞り込み指定をする際は、メニューが表示されるまで暫らくお待ちください。
 ● その他の操作ボタンについて ● その他の操作ボタンについて
ボタン①をクリックすると、ファイル・ショートカットの管理画面を表示します。
ボタン②をクリックすると、フォルダーショートカットの管理画面を表示します。
ボタン③は、一覧表で選んでいるファイルまたはフォルダーのショートカットを登録します。
ボタン④を利用すると従来の「書庫直接検索画面」を表示できますが、この画面は閉じられて検索結果も消えます。
一覧表の「選ぶ」ボタンをクリックすると、前の画面(Storage Browser)の一覧表に、そのファイルまたはフォルダーを選んだ状態で表示します。この画面は閉じなくても前の画面に戻れるので、「開く」などの操作は前の画面上で行ってください。
一覧表の「解除」ボタンをクリックすると、その検索結果を一覧表から外します。なお、元のファイルには全く影響しません。
 ● 検索結果の保存 ● 検索結果の保存
「結果保存」ボタンで一覧表の結果をファイルに保存できます。保存ファイルを後日読み込んで作業の続きを行ったり、他のユーザーに渡してファイル操作を委任したりすることができます。なお、ファイルは暗号化され法務ベースのユーザー以外の人が参照することはできないので、一覧のファイル名などから個人情報が漏洩することはありません。
「結果読込」ボタンで、結果を保存したファイルを読み込むことができます。なお、読み込むとき、既に一覧にあるリストに追加することもできます。この機能を利用して、複数の結果ファイルを一つに集約することが可能です。
● インデックス検索で生じやすいエラーについて
インデックス検索ではタイムアウトエラーがよく起こります。タイムアウトエラーは一定時間(60秒)以内に検索結果がデータベースから送られてこない場合に起きるエラーです。
その瞬間のデータベースの利用が少なく、回線も混んでいない場合、このエラーは生じません。データベースの利用者がたまたま多いか、回線が混雑している場合、このエラーが発生します。そのときは、しばらく時間をおいてから再度、実行してみてください。
 書庫直接検索画面 書庫直接検索画面
「書庫直接検索」は、直近で作成したファイルやフォルダーを検索できますが、検索に時間がかかるので、狭い範囲で検索してください。
「検索語」枠に探したいファイル名やフォルダー名の一部を入れ検索」ボタンをクリックするか[Enter]キーを打つと検索が開始され、結果が下部の一覧表に表示されます。図では「~書類~」(~は文字が無くても可)が検索されます。
「下位フォルダーも含む」設定が既定になっていますが、多数のファイルがある場合、検索に時間がかかるので、必要が無ければ外してください。
検索方法が指定できます。既定は「いづれかに含む」ですが、検索語が先頭または末尾にあることが明確である場合は「前方一致」または「後方一致」を選んでください。
検索対象は「ファイルとフォルダー」が既定になっています。ファイルまたはフォルダーに絞りたい場合は「ファイルのみ」または「フォルダーのみ」を選んでください。
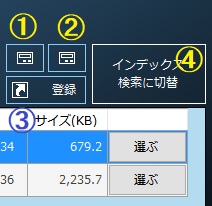 ボタン①をクリックすると、ファイル・ショートカットの管理画面を表示します。 ボタン①をクリックすると、ファイル・ショートカットの管理画面を表示します。
ボタン②をクリックすると、フォルダーショートカットの管理画面を表示します。
ボタン③は、一覧表で選んでいるファイルまたはフォルダーのショートカットを登録します。
ボタン④を利用すると「インデックス検索画面」を表示できますが、この画面は閉じられて検索結果も消えます。
一覧表の「選ぶ」ボタンをクリックすると、前の画面(Storage Browser)の一覧表に、そのファイルまたはフォルダーを選んだ状態で表示します。この画面は閉じなくても前の画面に戻れるので、「開く」などの操作は前の画面上で行ってください。
|