|
案内書の作成
参加者を募集する簡易案内書の印刷ができます。既定のレイアオウトは必要な情報が手間無く伝わることを目的にしているので人目を引くようなデザインになっていません。事務所の広告周知を兼ねる場合はデザインの打ち合わせが必要です。弊社オペレーターにご相談ください。 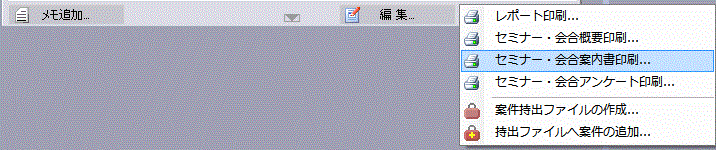
案内書作成画面は、画面を閉じたときに編集した内容を自動的に保存します。どのボタンをクリックして閉じても(フォーム上部右端の「×」ボタンで閉じても)保存します。
初期状態ではセミナー・会合の基本情報が以下のように各項目に転載されます。その後、追加・修正された内容を反映させたい場合は上部の「初期化」ボタンをクリックしてください。ただし、それまでの編集が全て初期状態に戻ります。戻したくない場合は手動で修正してください。 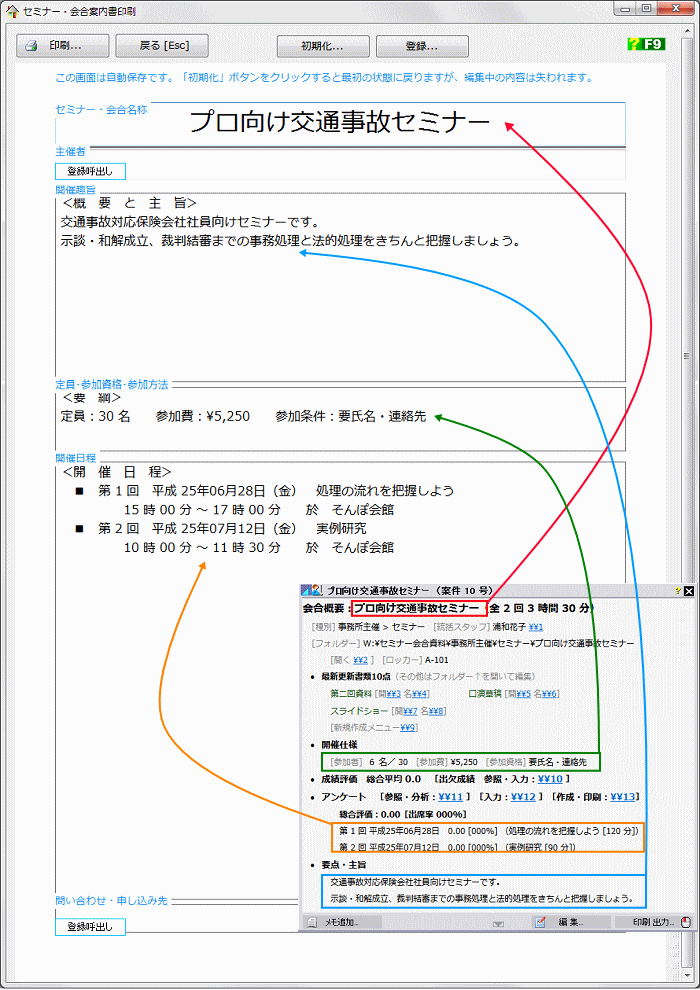
主催者や問い合わせ・申し込み先を登録するには、画面上部の「登録」ボタンをクリックします。  主催者と問い合わせ・申し込み先を複数個ずつ登録できます。一つを一行に入れてください。印刷画面でメニューにより選ぶことができます。 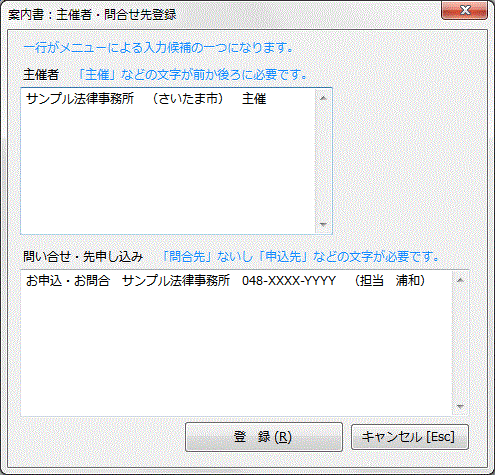 設定が済んだら「登録」ボタンをクリックしてください。「キャンセル」ボタンをクリックすると何もしません。
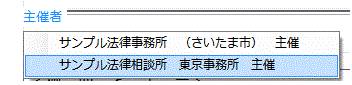
印刷するには画面上部の「印刷」ボタンをクリックすします。  Windows 標準の印刷画面が表示されるのでプリンターを選び、必要に応じて詳細設定を行い「印刷」ボタンをクリックします。「キャンセル」ボタンをクリックすると何もしません。 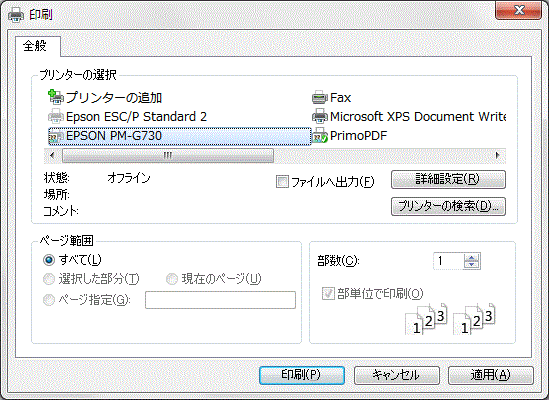 |
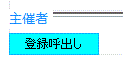 登録した内容は「登録呼出し」ボタンをクリックしてメニューを表示させ、目的の行を選べば枠に入ります。
登録した内容は「登録呼出し」ボタンをクリックしてメニューを表示させ、目的の行を選べば枠に入ります。