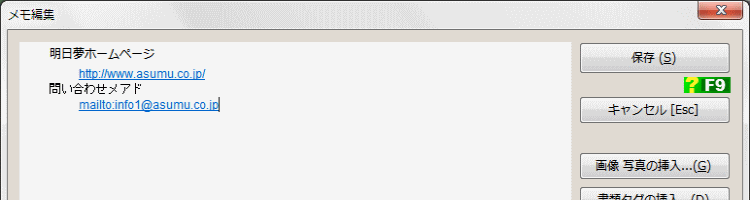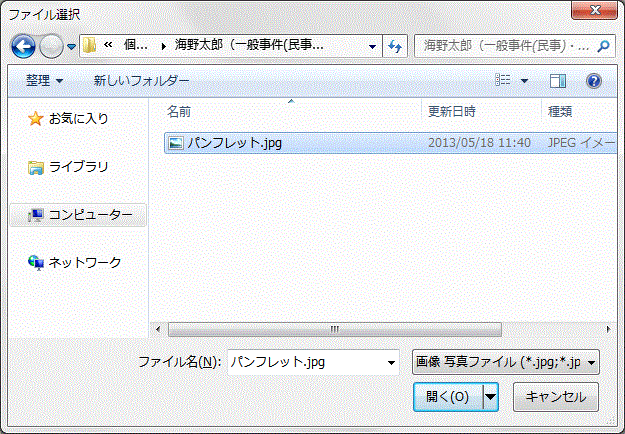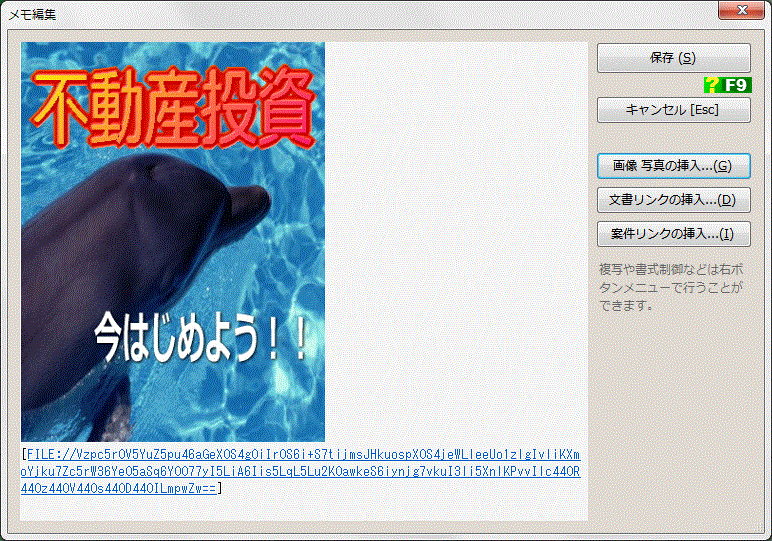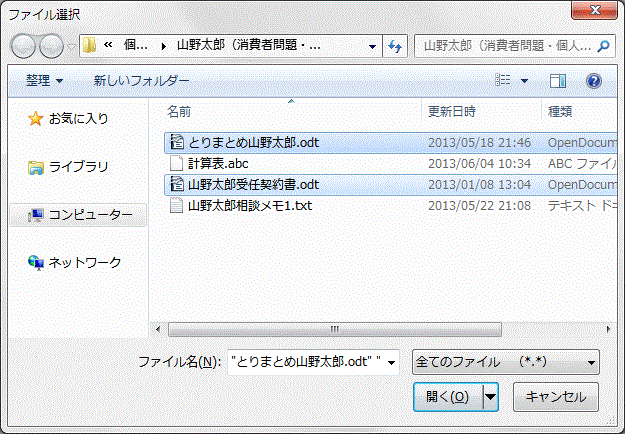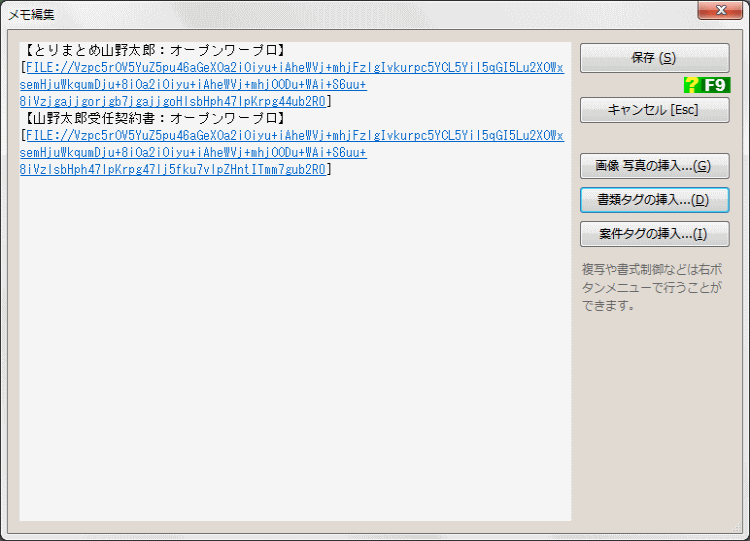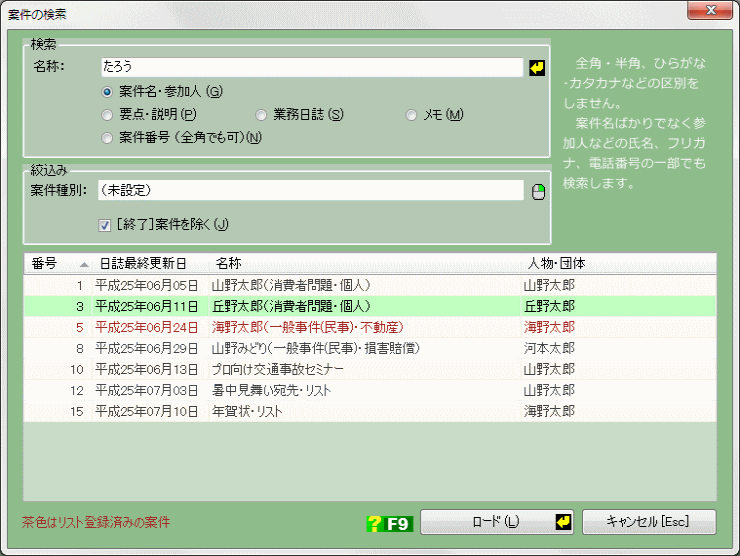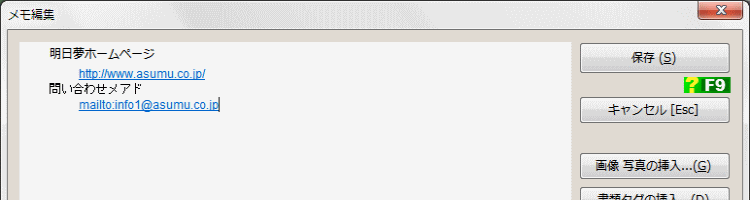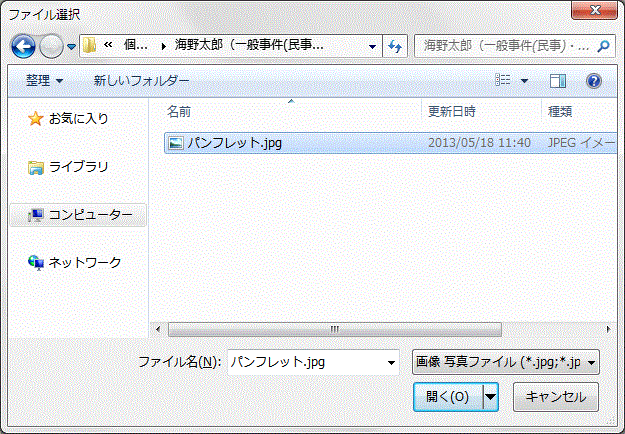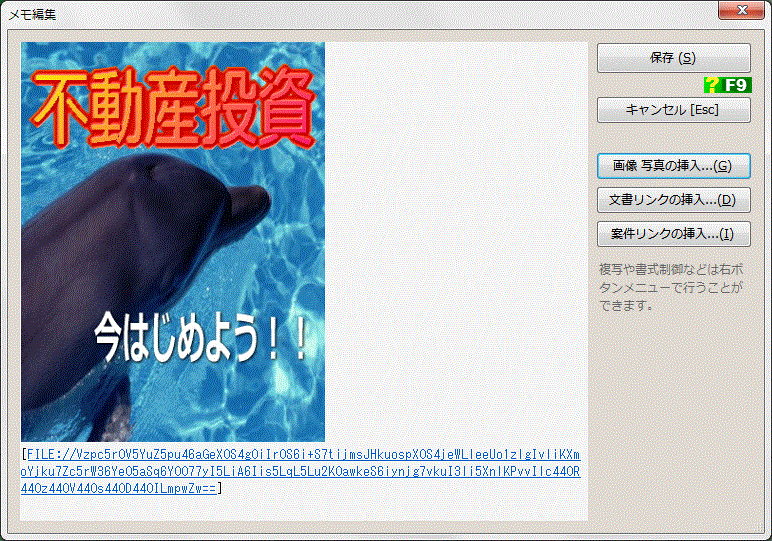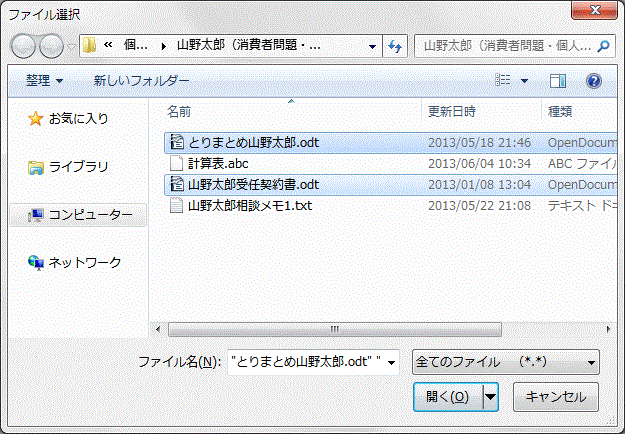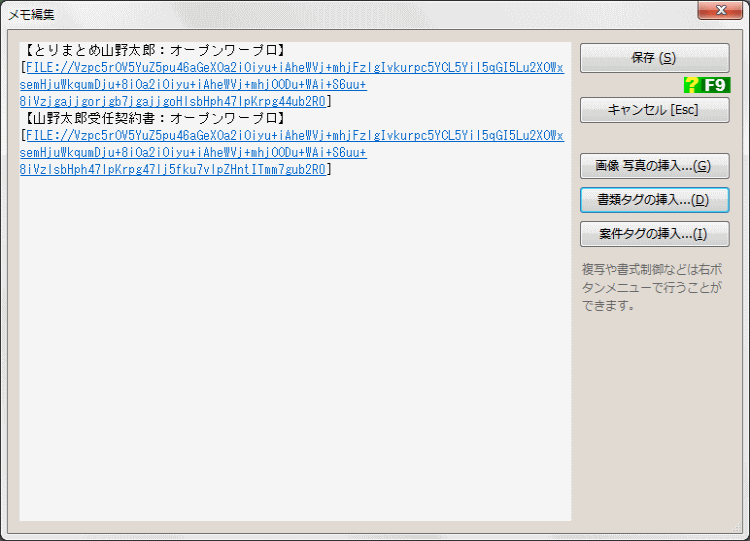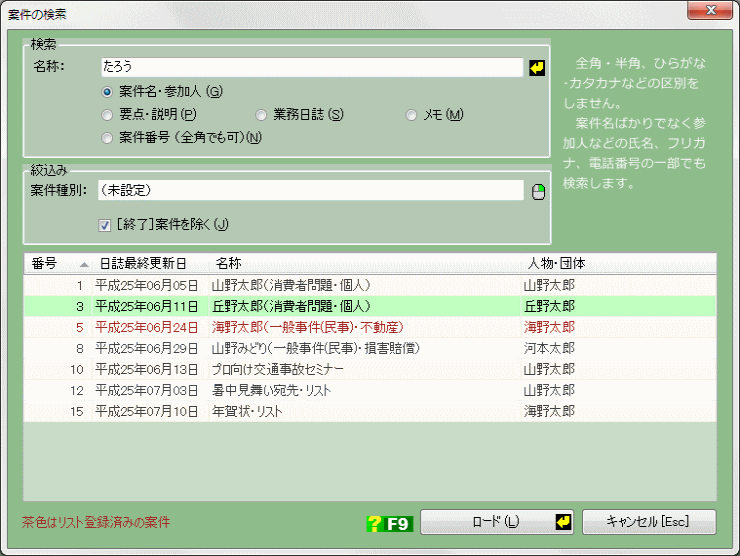|
このページの記事:URL・メールアドレスの挿入 写真・イラストの挿入 文書リンクの挿入
案件リンクの挿入 人物タグと解析登録
他の参考ページ:メモパッドの新規登録と編集
 URL・メールアドレスの挿入 ↑ URL・メールアドレスの挿入 ↑
メモの編集画面ではホームページへリンクする「http;//」あるいは「https://」で始まるURLアドレスや、メール送信画面を表示する「mailto:」で始まるメールアドレス表示を、そのまま打ち込んで動作を確認することができます。ネット上の参照記事をまとめておいたり、問い合わせメールアドレスを添えたりして、以後の情報アクセスを効率化することができます。
下の図は弊社のホームページアドレスと問い合わせメールアドレスをインデントを付けて見やすく配置した例です。
 写真・イラストの挿入 ↑ 写真・イラストの挿入 ↑
 メモに写真やイラストを挿入するには、編集画面の右側にある「画像 写真の挿入」ボタンをクリックし、画像ファイルを選択する画面を表示させます。 メモに写真やイラストを挿入するには、編集画面の右側にある「画像 写真の挿入」ボタンをクリックし、画像ファイルを選択する画面を表示させます。
ファイル選択画面で目的の画像ファイルを選び「開く」ボタンをクリックします。
挿入できる画像ファイルはJPEG、GIF、BMP、PING、TIFFの標準的な形式です。右下のファイルの種類を選ぶメニューで指定してください。
図ではピクチャーライブラリが開いていますが、通常は案件に設定されているファイル保管フォルダーが開きます。
複数のファイルを同時に選ぶことができます。
[CTRL]キーを押しながらマウスでファイルをクリックしていくと、複数のファイルを選べます。選ばれたファイルを、[CTRL]キーを押したままもう一度クックすると、選択が解除されます。この解除の機能は、以下の操作で選ばれたファイルでも同じです。
また、[SHIFT]キーを押しながらクリックすると、前にクリックした位置から連続したファイルを選べます。
さらに、[CTRL]キーを押しながら[A]を打つと、絞り込んでいる種類に応じて、開いているフォルダーの全ファイルを選択できます。
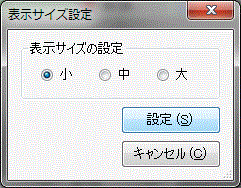 「開く」ボタンをクリックすると表示サイズを設定する画面が表示されます。 「開く」ボタンをクリックすると表示サイズを設定する画面が表示されます。
パッドの横幅を基準として「小」は1/3、「中」は2/3、「大」は全幅程度の大きさになります。
「設定」ボタンをクリックすると指定サイズの画像と画像ファイルへのショートカット(「FILE://」で始まる文字列)が同時に挿入されます。このショートカット文字列はメモ表示パッド上では「\\1」のような省略形で表示されます。
この文字列はファイルへのパスです。クリックすると元の画像がプレビューワーなどで表示されます。ショートカットが挿入される理由については、次の【挿入画像の品質について】を参照してください。なお、この画像表示機能は「保存」してメモ表示パッドに戻ったとき有効になります。
ショートカットが不要なら、通常の文字を編集する要領で削除してください。また、挿入した画像も同じ要領で削除できます。
画像の大きさは変更できませんが、右寄せなどの配置は変えることができます。文字装飾と同じ要領でインデントなども変更できます。
【挿入画像の品質について】
挿入画像はコピーしてワープロソフトの書類にペーストすることが可能ですが、お勧めできません。なぜなら印刷できるほど品質が良くないからです。およそ1/4程度の品質しかありません。
コピーして書類上にペーストしたい場合は、ショートカットをクリックして元の画像を表示させ、そのデータをコピーしてください。多くのワープロソフトは、大きな画像を縮小して配置しても、その品質保ちます。
法務ベースはスクリーン上で情報を整理し参照できるようにすることを目的にしているので、縮小と同時に品質も縮めて保存サイズを節約しています。(データベースには保存できるサイズの制限があります)
【コピー・ペースト(複写・貼付)による挿入方法について】
ブラウザや他のソフト上の書類でコピーした画像をペーストすることができます。
他のソフト上で画像をコピーしたら、メモパッドで、画像を挿入したい位置をクリックしてキャレットを点滅させてから右ボタンメニューの「貼り付け」を選びます。
これだけで画像が挿入されますが、大きさは調整されないので、未調整のデジカメ写真などを、そのままペーストしないように注意してください。デジカメ写真のデータ量は数枚でデータベース一つ分に相当するほどあるので、システムエラーを引き起こす恐れがあります。
 文書リンクの挿入 ↑ 文書リンクの挿入 ↑
文書リンクはファイルへのリンクです。クリック一つで開くことができます。書類の説明とともにリンクを入れておくと、後日、ファイルを探す手間が軽くなります。
目も変種画面の右側にある「文書リンクの挿入」ボタンをクリックすると、Windows標準のファイル選択画面が開きます。
案件のファイル保管フォルダーが設定されている場合は、そのフォルダーを最初に開きます。
ファイルの種類は「全てのファイル」になっていますが、必要に応じて絞り込んでください。法律事務所で使用するほとんどの種類が選べます。図では「エクセル」を選んでいます。
複数のファイルを同時に選ぶことができます。
[CTRL]キーを押しながらマウスでファイルをクリックしていくと、複数のファイルを選べます。選ばれたファイルを、[CTRL]キーを押したままもう一度クックすると、選択が解除されます。この解除の機能は、以下の操作で選ばれたファイルでも同じです。
また、[SHIFT]キーを押しながらクリックすると、前にクリックした位置から連続したファイルを選べます。
さらに、[CTRL]キーを押しながら[A]を打つと、絞り込んでいる種類に応じて、開いているフォルダーの全ファイルを選択できます。
「開く」ボタンをクリックしてファイルを選ぶと、メモ内にファイル名、その種類、ショートカットが挿入されます。「FILE」から始まる暗号めいた文字列はファイルへのパスを一定の規則で変換したものです。これは、ウィンドウズの機能の一部が日本語に対応していないために行われる処理です。メモ表示パッド上では「\\1」のような省略形で表示されます。
このショートカット部分をクリックすると、指定されている書類が開きます。なお、この書類呼出し機能は編集を「保存」してメモ表示パッドに戻ってから有効になります。
ファイル名の後ろに書類の説明を記述しておくと、必要の無い書類を開いて確認する手間が省けます。
このような必要書類の全てをリストアップしたメモを一つ作成しておくと、ファイルを開くたびにフォルダーを開く必要がなくなります。
 案件リンクの挿入 ↑ 案件リンクの挿入 ↑
案件リンクは別の案件をロードして表示できるタグです。
似たものに案件概要の関連案件設定がありますが、これは参加人が同じであったり、同種の案件であったり、強く関連するする場合に設定します。これに対して、メモでは、書類が流用できる案件であったり、法的構成が類似しているような場合に設定しておくと、後の作業が楽になります。
案件タグを挿入するには、編集画面右側の下にある「案件リンクの挿入」ボタンをクリックします。案件検索画面が表示されるので、案件の名称の一部、参加人名の一部(ひらがなで可)、連絡先電話番号の一部などを入れて検索します。
必要なら案件種別で絞り込むことができます。案件種別枠で右ボタンをクリックし、右ボタンメニューを表示させて目的の種別を選んでください。
既定では終了案件は検索されません。終了案件も含めたい場合は「[終了]案件を除く」チェックを外してから検索してください。
該当する案件がリスト表示されるので[↑][↓]キーで選び[Enter]キーを押します。
なお、この画面の詳しい使い方はこちらを参照してください。
編集画面に案件情報とタグが表示されます。「FILE」で始まるタグ部分をクリックすると3番パネルに案件をロードしますが、この機能は編集を「保存」してメモ表示パッドに戻ったときに有効になります。
このタグはメモ表示パッド上では「\\1」のような省略形で表示されます。
 人物タグと解析登録 ↑ 人物タグと解析登録 ↑
人物タグは人物:団体の個人情報入力をガイドする一定の書式です。これに従ってメモに入力された情報は、解析して人物・団体として登録することができます。同様の機能は案件概要の要点にもあります。
いずれは登録することになる人物・団体でも、漢字名が不確かだったり、電話番号が曖昧だったりして、正式な登録ができない場合に、とりあえずメモしておくことができます。
具体的なやり方はこちらを参照してください。
|