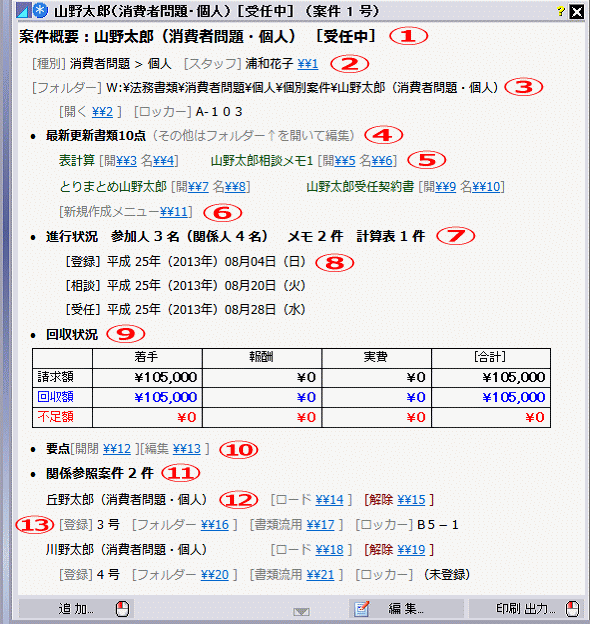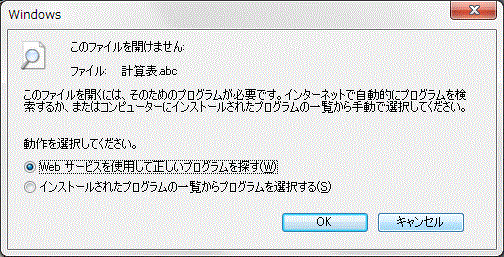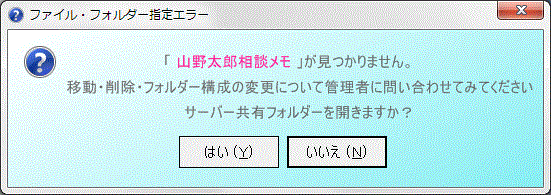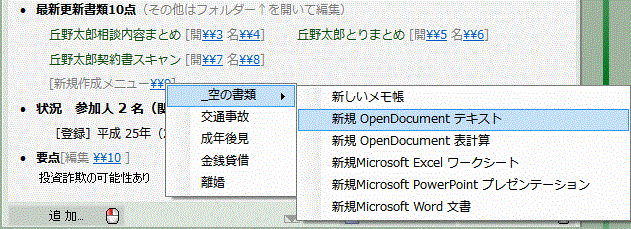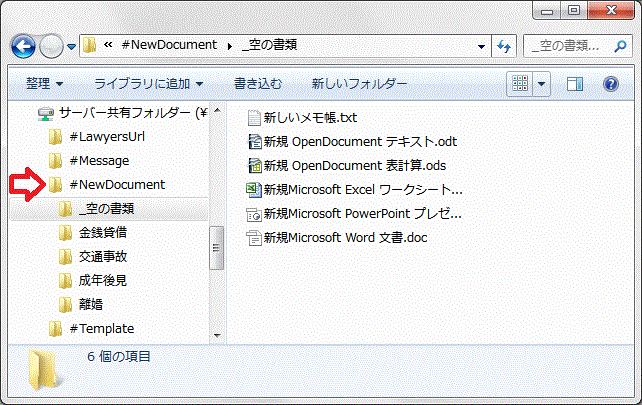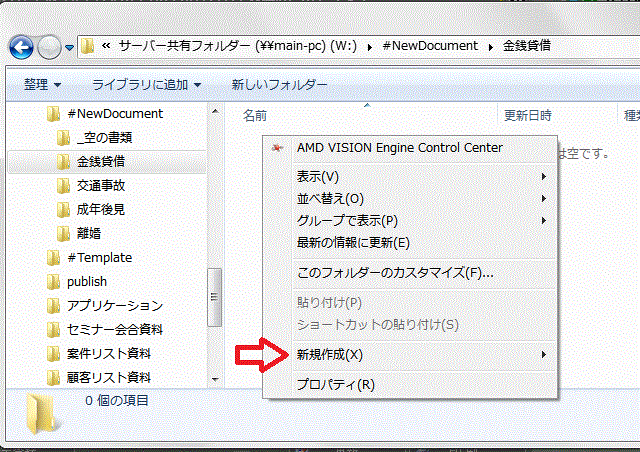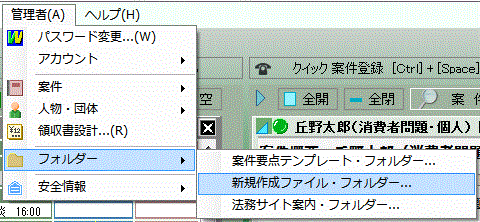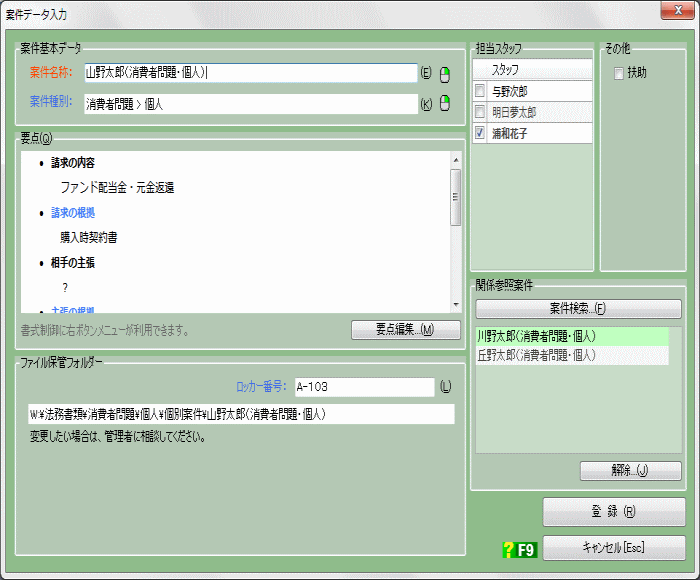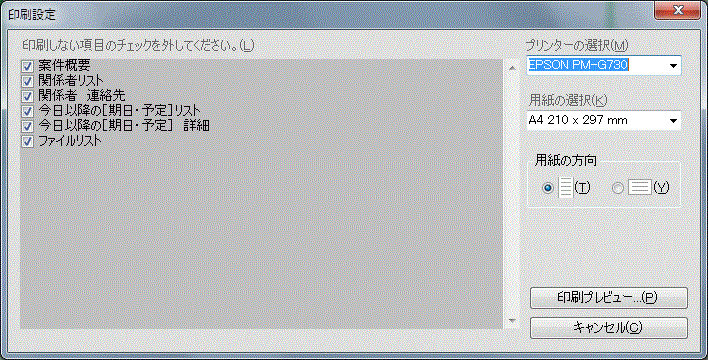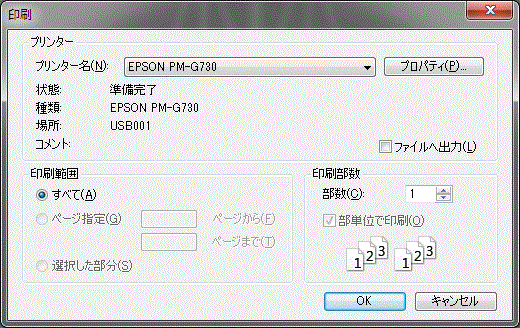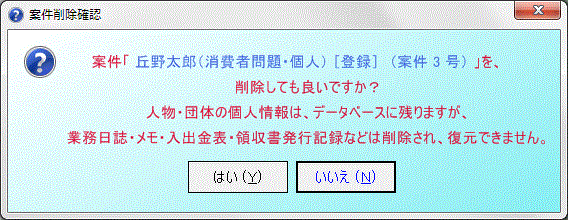表示パッドの基本的な操作についてはこちらを参照してください。
右ボタンメニューについてはこちらを参照してください。
案件の持ち出しについてはこちらを参照してください。
このページの内容は、表示内容の意味、ファイルの新規作成、追加、編集、印刷、削除です。
表示内容の意味 ↑
表題の左にある●マークは色によって状況を表しています。色の意味は右の状況別案件リストメニューにあるものと同じです。
内容については各行に番号を付けて順番に説明していきます。
① 案件名と状況(図では[受任中])を表示しています。
② 案件の種別と担当スタッフを表示しています。
ログインしているユーザー以外のスタッフ名の右には図のようなリンクボタンが表示されます。これは、このスタッフに室内メールを送信するためのリンクボタンです。送信内容に、この案件へのリンクが書き込まれた状態で送信画面が表示されるので、案件に関する問合せに利用できます。
裁判所事件番号の入力がある場合は、この下に表示されます。
③ 案件のファイル保管フォルダーを表示しています。長い場合は途中が割愛されます。したの行に書類フォルダーを開くボタンと実際の資料が収められているロッカー名を表示しています。
④ 以下に更新日付が新しい順に10個の書類名を表示します。それ以外の書類を編集したい場合は、④ の[開く]ボタンでフォルダーを開き、直接ファイルを操作してください。ファイルが開かない場合については次の説明枠を参照してください。
⑤ 書類リストです。[開]ボタンで書類が開きます。[名]ボタンで書類名を変更できます。書類を削除したい場合は ④ の[開く]ボタンでフォルダーを開き、直接削除してください。なお、共有フォルダー上の書類を削除した場合、ゴミ箱には入らず、すぐに削除されてしまうので十分注意してください。
⑥ 書類を新規に作成するとき使用するメニューです。使用方法については次の項目を参照して下さい。
⑦ この案件に登録されている人物・団体、メモ、計算表の件数を表示しています。
⑧ [登録]データベースに登録された日付を表示しています。以下[相談][受任][残有][完了]などが業務日誌の記録にしたがって表示されます。
⑨ 着手金、報酬、実費の回収状況が表示されます。着手金、報酬、実費の請求額が全て0円の場合、この一覧表は表示されません。回収額は当事務所を勘定元とする入出金表から自動的に算出されます。
⑩ 案件要点の[開閉]ボタンと[編集]ボタンです。[開閉]ボタンは要点の記入があって、表示行数が多い場合に表示されます。クリックするごとに要点を表示したり隠したりします。
[編集]ボタンは要点編集画面を表示させるボタンです。要点編集についてはこちらを参照してください。
⑪ 参照関連案件の件数を表示しています。
⑫ 関連案件名と[ロード]ボタン、[解除]ボタンを表示しています。[ロード]ボタンをクリックすると、この関連案件を右隣のパネルに表示します。[解除]ボタンをクリックすると、この案件との関連性を解除します。案件そのものを削除するわけではありません。
⑬ 関連案件の登録番号、[フォルダー]ボタン、[書類流用]ボタン、ロッカーを表示しています。[フォルダー]ボタンをクリックすると書類フォルダーを開きます。[書類流用]ボタンは関連案件の書類を、この案件の書類として利用する場合に使用します。書類流用についてはこちらを参照してください。ファイルが開かない場合
原因は次の二つ考えられます。
1) アプリケーションがパソコン内に無い場合
書類を開くためのアプリケーションがパソコン内に無い場合は次の画面が表示されます。このときは「キャンセル」ボタンをクリックして書類を作成したと思われる案件担当者に問い合わせてください。2) ファイルが移動・名称変更・削除されている場合
ファイルが Windows(ファイルエクスプローラー)上の操作で移動されていたり、名前が変更されていたり、削除されていたりすると開くことができない場合があります。法務ベース3はこれらの動作を監視していますが完全ではありません。さらに、ファイル保管フォルダーの名称が変更されている場合は全く感知できません。
このような場合、図のような画面が表示されますが、案件をパッドのメニューで「再ロード再表示」するか、管理者にファイル保管フォルダーの設定が正しいか確認してください。
書類(ファイル)の新規作成 ↑
[新規作成メニュー]をクリックすると図のようなメニューが表示され、新しく作る書類(ファイル)を選択的に作成することができます。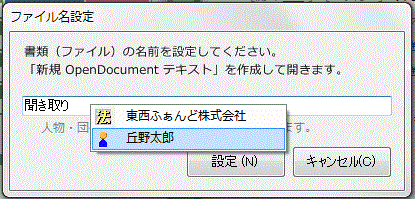
メニューから書類を選ぶと名前を設定する画面が表示されるので、分かりやすい名前を付けてください。案件に登録されている人物・団体の名前は右ボタンメニューで入れることができます。
「設定」ボタンをクリックすると直ぐに編集用アプリケーションが起動するので、あとはアプリケーションの使用方法に従ってください。このメニューは共有フォルダー内の「#NewDocument」フォルダーを階層表示したものなので、新規の書類ばかりでなく定型的な委任契約書や聞き取り書などのテンプレート的な書類を案件種別に置いておくと素早く書類作成を行うことができます。なお、新規書類はファイル・エクスプローラーの右ボタンメニューから作成することができます。「#NewDocument」フォルダーは管理者権限のあるユーザーであれば、管理者メニューの「新規作成ファイル・フォルダー」で開くことができます。
「追加」メニュー・ボタン (人物・団体、入出金表、メモなどの追加) ↑
左下の「追加」ボタンをクリックすると次の項目の追加メニューが表示されます。詳細は、それらの関連ページを参照してください。
① 人物・団体の追加についてはこちらを参照してください。
② 入出金表の追加についてはこちらを参照してください。
③ メモの追加についてはこちらを参照してください。
「編集」ボタン (案件の更新) ↑
設定内容を修正したいときは右下の「編集」ボタンをクリックします。案件データ入力画面が表示されるので、案件を登録したときと同じように入力してください。各項目の解説については「新しい案件の登録」を参照してください。「フォルダーパス」の変更については、管理者に相談してください。この項目は、一度設定すると管理者だけが変更できるようになっています。
「印刷」ボタンメニュー ↑
案件の印刷には「レポート印刷」と「案件概要印刷」があります。
左下の「印刷」ボタンをクリックすると、これらを選ぶメニューが表示されるので必要な方を選びます。レポート印刷の場合「レポート印刷」は「印刷設定」→「プレビュー」→「印刷」の順に進みます。
下の図は最初に表示される印刷設定画面です。以下の項目について、印刷するかしないか選択できます。規定(デフォルト)では、全て印刷する設定になっていますから、印刷したくない項目の「□」部分をクリックしてチェック(「レ」印)を外してください。なお、印刷項目、印刷体裁などについてはカスタマイズ(プログラムの修正)が可能です。弊社オペレーターにお問い合わせください。
□ 案件概要
「要点」、「状況」(登録、相談、受任、終了)それぞれの日付、「事務整理」(種別、スタッフ、ロッカー番号)を印刷します。
□ 関係者リスト
参加人(法的手続き参加者)および、それらの関係人(家族、勤務先など)を印刷します。
□ 関係者連絡先
関係者のリストに連絡先を一緒に印刷します。
関係者リストのチェックが外されると、連動してチェックが外れます。
□ 今日以降の[期日・予定]リスト
本日より未来の「期日・予定」として付けられた業務日誌の一覧を印刷します。
□ 今日以降の[期日・予定] 詳細
[期日・予定]に付けられた詳細事項(コメント)を印刷します。
今日以降の[期日・予定]リストのチェックが外されると、連動してチェックが外れます。
□ ファイルリスト
書類ダナおよび業務日誌で参照しているファイルの一覧を印刷します。
設定項目には次のようなものがあります。
[プリンターの選択]
既定(デフォルト)のプリンターを表示していますが、パソコンにインストールされている別のプリンターを選ぶことができます。
[用紙の設定]
選択されたプリンターで使用可能な用紙を選べます。実際に、その大きさの用紙をプリンターにセットしているかどうか、よく確認してください。標準は「A4用紙」で、A4の大きさを基準に印刷面がデザインされています。
[用紙の方向]
縦方向か横方向かを選びます。既定(デフォルト)は縦方向で、これを基準に印刷面はデザインされています。
印刷に進むには、[印刷プレビュー]ボタンをクリックします。クリックすると「印刷プレビュー」画面(フォーム)が表示されます。
印刷プレビュー画面については、こちらを参照してください。案件概要印刷の場合案件概要印刷は案件概要を挿入された画像も含めて画面の通りに印刷します。
メニューから「案件概要印刷」を選ぶと図のような印刷設定画面が表示されるので、プリンターや部数の設定を確認してから「OK」ボタンをクリックしてください。
案件の持ち出しについて
案件の持ち出しについてはこちらを参照してください。
案件の「削除」について [管理者] ↑
案件の削除は管理者のみができます。
タイトル部分を右ボタンでクリックすると図のような操作メニューが表示されるので「削除」を選びます。確認画面が表示されるので名前を確認してから「はい」をクリックすると案件が削除されます。削除を中止する場合は「いいえ」をクリックします。
案件が削除されると関連するデータは全て消え、復元できなくなりますが、人物・団体のデータは消えません。不要な人物・団体データの削除についてはこちらを参照してください。