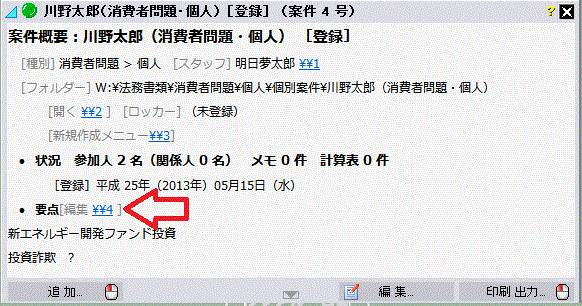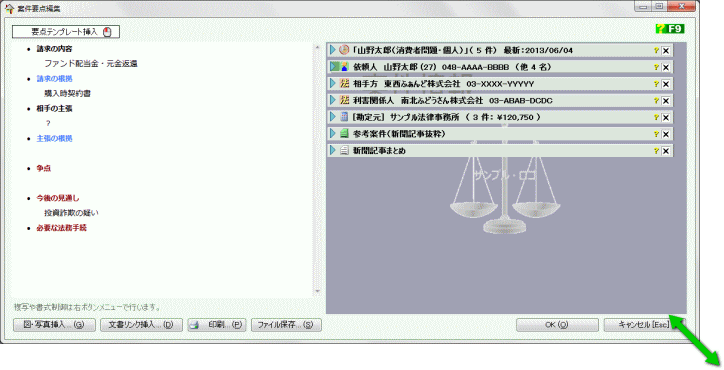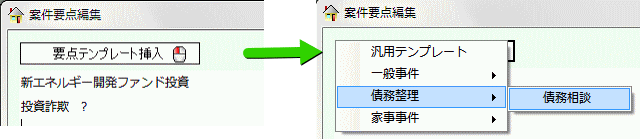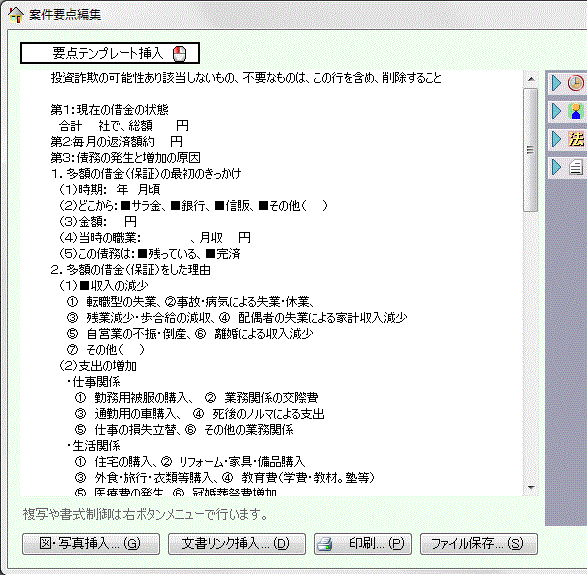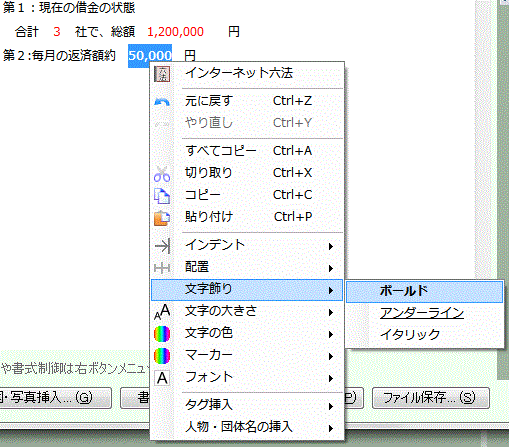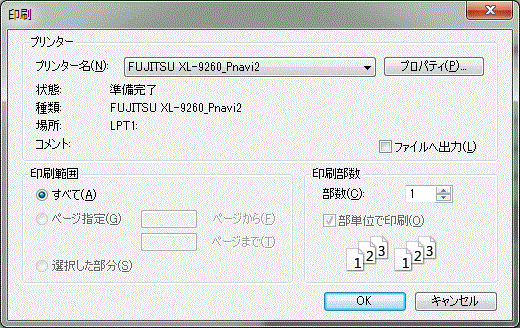|
案件要点の編集
タグ挿入・タグ読取登録についてはこちらを参照してください。
 要点編集画面の表示 要点編集画面の表示
このページは案件要点編集画面の操作方法を解説しています。この画面を表示する最も簡単な方法は、案件表示パッドの要点リンクボタンをクリックすることです。
要点は自身への覚書であると同時に、数年後の見直しや他者への引継ぎ、関連案件参照の際に、案件全体を短時間で把握してもらう唯一の情報です。手続の進行による状況の変化に応じて随時書き直すことをお勧めします。
 編集画面の基本動作 編集画面の基本動作
要点編集画面の大きさは、一般のウィンドウ(フォーム)と同じように、右下の部分をドラッグすれば、自由に変えることができます。(図は表示の関係で半分に縮小しています)
画面は左右に分かれていて、左側が編集枠、右側が表示パッド枠になっています。関連資料を参照しながら要点を編集できるように、表示パッド枠には案件パッドを除いた全てのパッドが主画面から転送されています。したがってパッドとしての機能は、そのまま全て使用できます。
左側の編集枠に内容を打ち込んだ後、右下の「OK」ボタンをクリックすると、元の画面の要点枠に、そのまま転送され以前の内容と入れ替わります。「キャンセル」ボタンをクリックすると確認画面が表示され、「はい」をクリックすると編集画面を閉じて何もしません。(編集画面の内容は破棄され、どこにも残りません)
 要点テンプレートの挿入 要点テンプレートの挿入
要点テンプレートは案件種別に応じて記入すべき項目が箇条書きになったリストです。把握すべき情報を過不足無く記述するのに便利です。ただし、事前にテキストファイルで作成しておく必要があります。作成方法については、こちらを参照してください。
画面の左上にある「要点テンプレート」ボタンをクリックすると、テンプレートのメニューが表示されるので、必要な項目を選んでください。テンプレートの内容が、編集内容に追加されます。カーソル位置に関わらず末尾に追加されます。
このテンプレートは通常のテキストと同じです。[Enter]キーを打つと行が挿入されてしまうので、キャレットの移動は基本的に矢印キーを使用してください。
挿入、削除、修正は自由です。該当しない不要な項目は削除し、不足する部分は追加してください。
 文字の装飾 文字の装飾
右ボタンメニューで文字を装飾できます。
ボールド(太字)、文字の大きさ、文字の色、マーカー(下地の色)などは、効果を付けたい文字列を選択してから、それぞれのメニュー項目を選びます。ボールドを解除するには同じ部分を選択してから、もう一度「ボールド」を選んでください。
インデント(段落)、配置は、目的の行にキャレットを移動してからメニュー項目を選びます。
 図・写真の挿入 図・写真の挿入
画像や写真をキャレットが点滅している位置に挿入することができます。
「図・写真挿入」ボタンをクリックすると画像ファイルを選ぶ画面が表示されるので、目的のファイルを選んでください。その後の操作はメモの場合と同じなので、こちらを参照してください。
 文書リンク(ファイル・ショートカット)の挿入 文書リンク(ファイル・ショートカット)の挿入
文書リンクはファイルにリンクしたショートカットのことです。ファイルへのパスを記号化した文字列部分をクリックすると、ファイル(文書)を開くことができます。
「文書リンク挿入」ボタンをクリックすると、ファイルを指定する画面が表示されるので、目的のファイルを選んでください。詳細はメモの場合と同じなので、こちらを参照してください。
 印刷 印刷
案件要点だけを印刷することができます。
「印刷」ボタンをクリックするとプリンターを指定する画面が表示されるので、確認してから「OK」ボタンをクリックしてください。プレビュー画面は表示されません。直ぐに印刷されます。
 ファイル保存 ファイル保存
案件要点をリッチテキスト・ファイルとして保存できます。このファイルはウィンドウズの標準アクセサリーであるワードパッドで、さらに細かい書式を追加できるほか、ワードで読み込めるファイル形式に変換することもできます。
「ファイル保存」ボタンをクリックするとファイル保存画面が表示されるので、保存場所とファイル名を指定して保存してください。
|