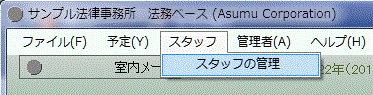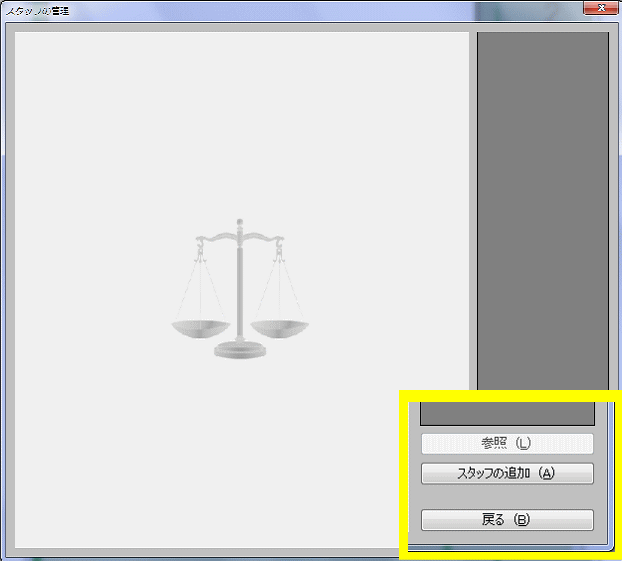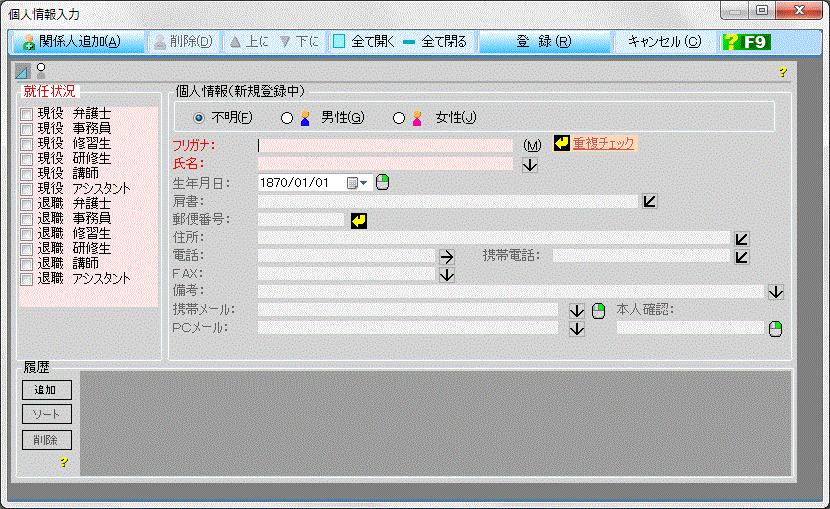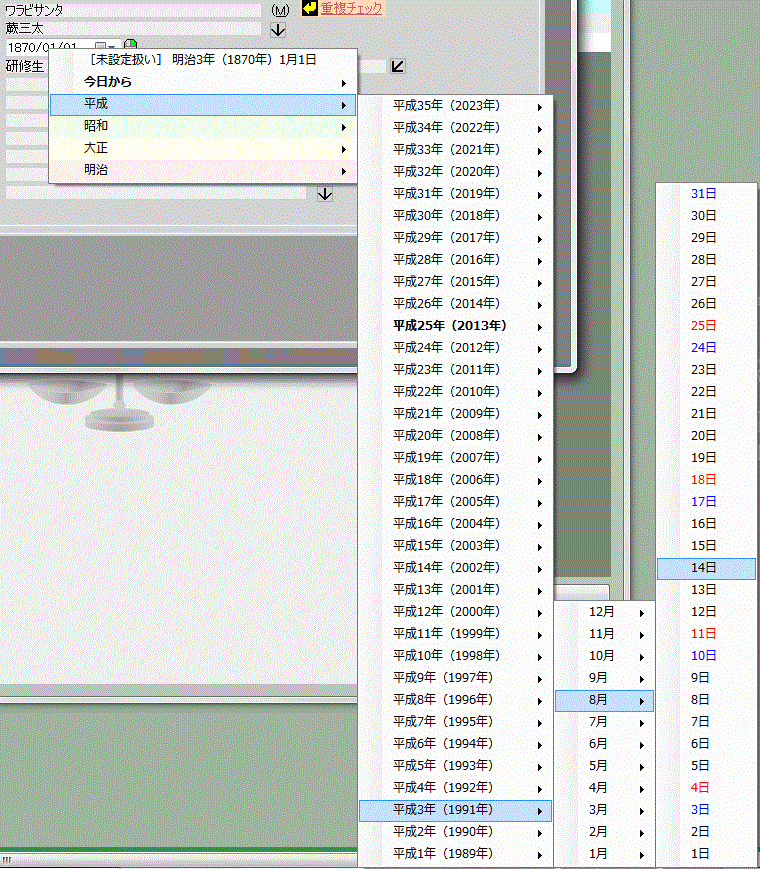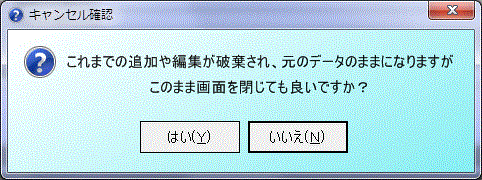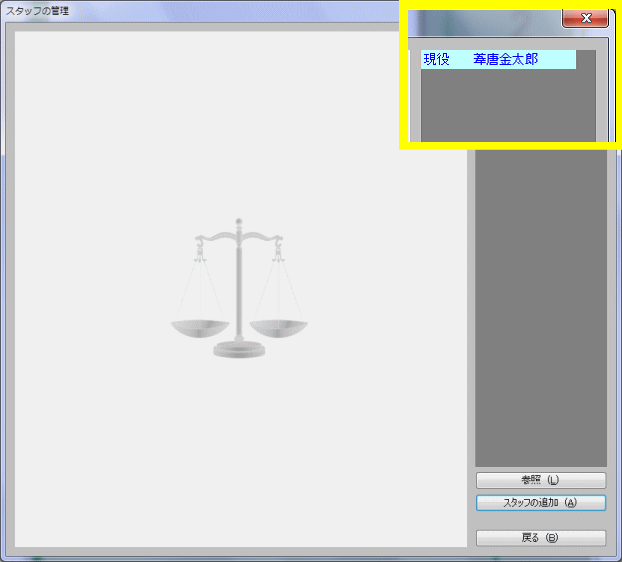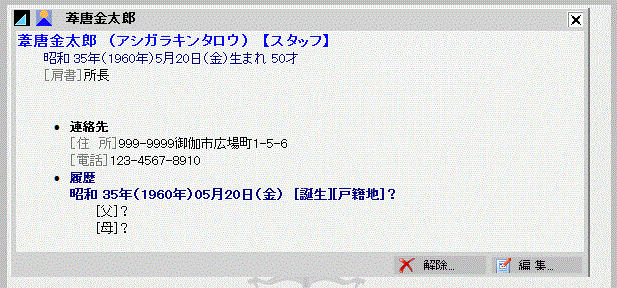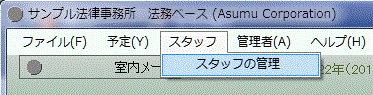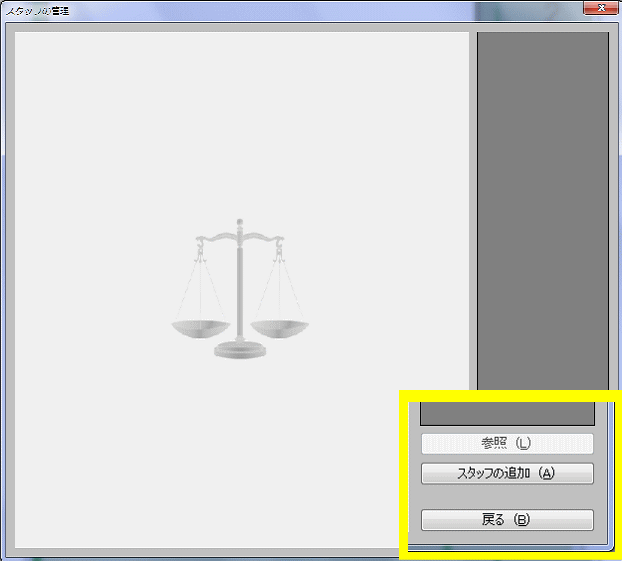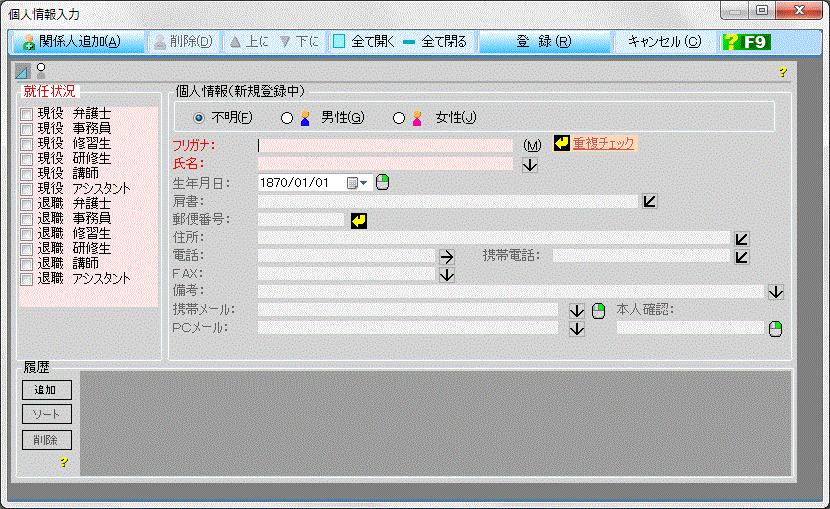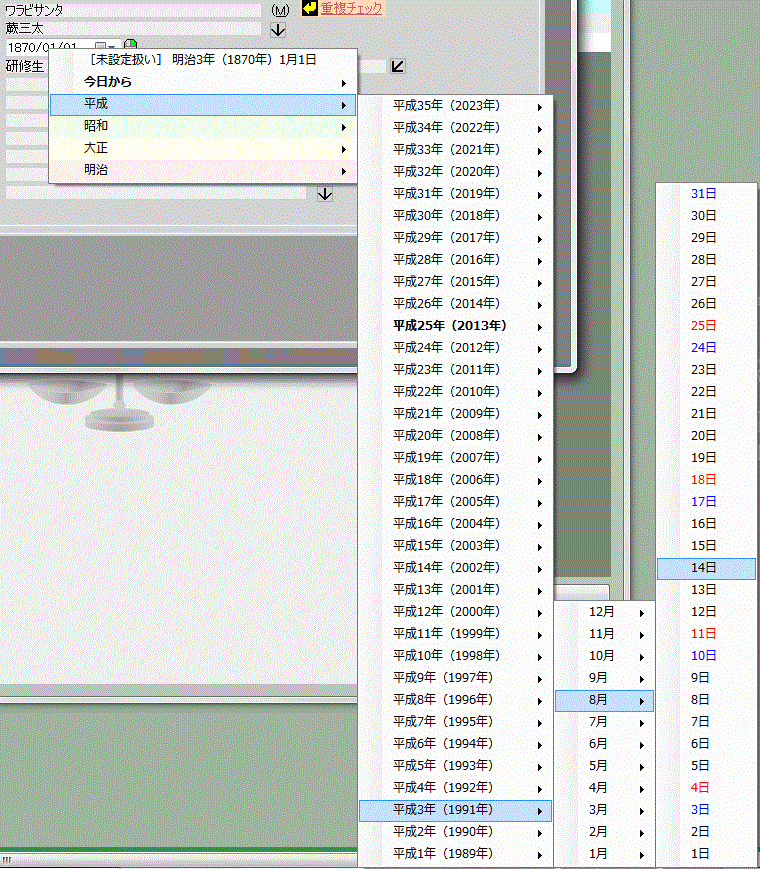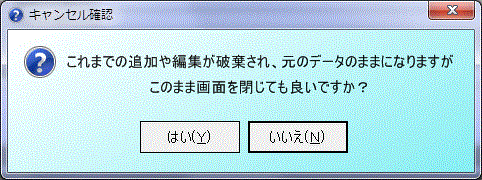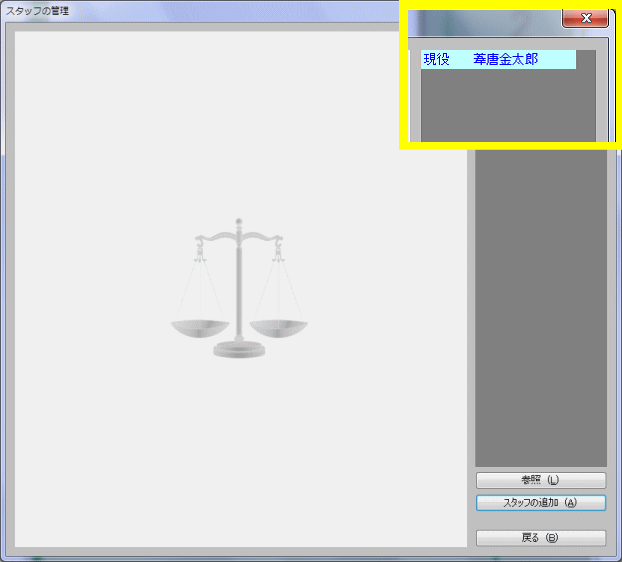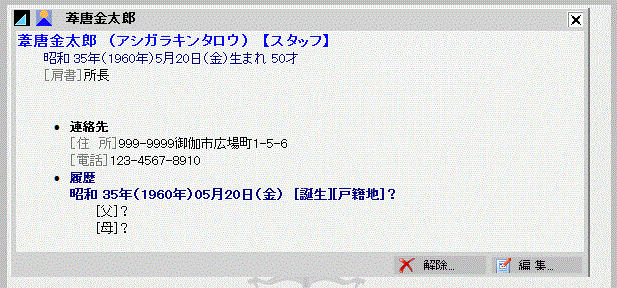|
他の参考ページ:主画面の基本操作 変更と削除
 スタッフ管理画面(ダイアログ)の表示 スタッフ管理画面(ダイアログ)の表示
スタッフ管理権限のあるユーザーIDでログインすると、主画面に「スタッフ」メニューが現れます。その中の「スタッフの管理」を選ぶと、「スタッフの管理」画面(ダイアログ)が表示されます。
「スタッフの管理」画面では、登録済みのスタッフの氏名が右側のリストに表示されますが、まだ、1名も登録していないので、何も表示されていません。図では、ボタンのある右下部分を実寸で表示しています。
アカウントを作成したにも関わらず何も表示されていないのはおかしいと思うかもしれません。しかし、「法務ベース」は、認証に使用するアカウント情報と、案件の登録に使用されるスタッフ情報を別々に管理しているので、両者の間に何の関係もありません。これは、両者を分離することにより、ログインの管理に脆弱性が生じることを最小限に抑えるための処置です。両者を混合していると、データ処理の便利さを追求することだけに集中して、パスワード情報が漏れていることに気がつかない場合が生じてきます。そのために、「法務ベース」では両者を分離しています。
なお、この仕様のおかげで、アカウントを持たないスタッフもスタッフとして登録できます。さらに、複数のアカウントを持つスタッフを、一人として登録できます。
 個人情報入力画面(フォーム)の表示 個人情報入力画面(フォーム)の表示
スタッフを追加登録するために、「スタッフの管理」画面の「スタッフの追加」ボタンをクリックして「個人情報入力」画面(フォーム)を表示させます。この画面は、主画面(メインフォーム)と同じように、大きさを変えることができます。主画面の基本操作については、こちらを参照してください。
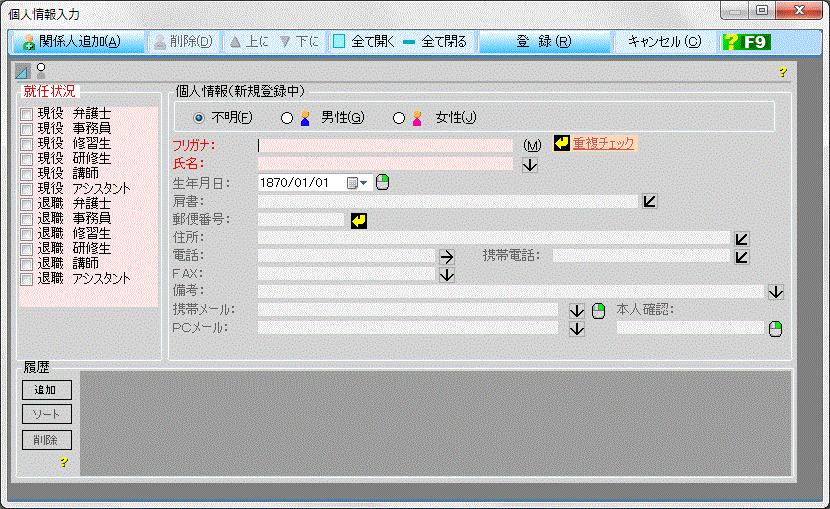
「就任状況」、「フリガナ」、「氏名」の三箇所が赤く表示されていますが、これらは必須項目なので、設定されていないと登録できません。
多数の入力項目がありますが、それぞれの入力枠にカーソル(キャレット)が入ると、IME(インプットメソッド:かな漢字変換プログラム)のモードがそれぞれ自働的に適切なモードになります。ただし、Windows
8 では、この機能は働かないので手動で切り替えてください。
入力枠の後ろにある「 」などのマークは、[Enter]キー(リターンキー)を打つと、次の入力枠にカーソルが移動することを意味しています。また、[Shift]キー(シフトキー)を押しながら[Enter]キーを打つと、カーソルが逆に移動します。 」などのマークは、[Enter]キー(リターンキー)を打つと、次の入力枠にカーソルが移動することを意味しています。また、[Shift]キー(シフトキー)を押しながら[Enter]キーを打つと、カーソルが逆に移動します。
「 」マークは、[Enter]キーを打つと、何らかのプログラムが動作することを意味しています。この画面では、フリガナが入力されたときに二重登録の有無をチェックします。また、郵便番号が入力されたときに、対応する住所を住所枠に表示します。 」マークは、[Enter]キーを打つと、何らかのプログラムが動作することを意味しています。この画面では、フリガナが入力されたときに二重登録の有無をチェックします。また、郵便番号が入力されたときに、対応する住所を住所枠に表示します。
「 」マークは、右ボタンメニューで入力が補助されることを意味しています。この画面では、携帯メールの入力枠で、携帯各社のメールアドレスを入れることができます。 」マークは、右ボタンメニューで入力が補助されることを意味しています。この画面では、携帯メールの入力枠で、携帯各社のメールアドレスを入れることができます。
 就任状況について 就任状況について
8項目用意されていますが、カスタマイズ(プログラムの修正)により、追加または削除が可能です。ただし、既にデータとして使用された項目は削除できません。
退職した場合は、「退職~」のチェックを入れます。一度でも案件に関わったスタッフは、削除できません。削除する代わりに退職者として記録することになります。どうしても削除したい場合は、弊社オペレーターに、ご相談ください。
 フリガナについて フリガナについて
フリガナは、二重登録を判断する重要なデータです。正確に入れてください。法務ベースは、人物・団体の同一性を判断する指標としてフリガナを使用しています。同じ人物・団体が二重に登録されていると、利益相反関係にあるかどうかの判断が不正確になります。
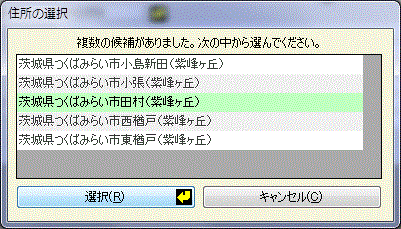  郵便番号について 郵便番号について
ハイフン「-」を入れても省略しても、どちらでもかまいません。
[Enter]キーを打つと、住所枠に対応する住所を表示し、カーソルを住所の最後に移動します。そのまま、番地や建物名などを入れてください。また、対応する住所が複数ある場合は、図のようなダイアログを表示するので、該当する住所を上のリストから選び、「選択」ボタンをクリックしてください。この画面では、上下の矢印キーで住所を選び、[Enter]キーを打って選択することもできます。キー操作に慣れている方には、このほうが便利でしょう。
 電話、携帯電話、FAXについて 電話、携帯電話、FAXについて
ハイフン「-」を省略してもかまいませんが、そのまま表示されるので、見にくくなります。また、事務所で統一した入力方法を決めることをお勧めします。
「111-2222-3333(呼び出し)」のように、注意書きを入れることもできますが、番号を含めた全体で30文字以内にしてください。
 生年月日の入力(履歴の設定) 生年月日の入力(履歴の設定)
生年月日の入力は下の履歴と連動しています。いずれかの入力が、それぞれに反映しますが、父母の記録など、より詳しい状況を記録したい場合は次のように履歴欄で行ってください。
 生年月日の設定 生年月日の設定
日付入力欄で右ボタンをクリックすると、入力メニューが表示されます。入力メニューは「年→月→日」の階層構造になっています。一番上のメニューはこのデータベースが扱える限界値で、これを設定すると、日付の設定がないものとして扱われます。「今日から」には、今日から前後10日間が選べます。そのほかの日付は、未来に約10年、過去に約110年の日付を選ぶことができます。
 登録 登録
登録するには、画面上部にある「登録」ボタンをクリックします。
「キャンセル」をクリックすると、図のようなダイアログが表示されます。「はい」をクリックすると、これまでの入力の全てが破棄されて「スタッフの管理」画面に戻ります。「いいえ」をクリックすると、「個人情報入力」画面に戻ります。
登録して戻ると、「スタッフの管理」画面の右側リストにスタッフが登録されているのが分かります。続けてスタッフを追加したい場合は「スタッフの追加」ボタンを、主画面に戻りたい場合は「戻る」ボタンをクリックします。
右のリストでスタッフを選び「参照」ボタンをクリックすると図のように表示(ディスプレイ)パッドに登録内容が表示されます。
|