|
[管理者]ファイル保管フォルダーの変更と移動
この操作をするには管理者権限のアカウントでログインする必要があります。
半角の「¥」記号は「\」と表示されてしまうので、全角で表示していますが、実際には半角です。
 ファイル保管フォルダーとは ファイル保管フォルダーとは
ファイル保管フォルダーは、ハードディスク上のフォルダーです。その中の書類(ファイル)は、言ってみれば、タナの上の「本」ということになります。データベース内では、案件と結びつけるために、その位置を示すパス文字列が記録されています。パス文字列は次のような構成になっています。
ドライブ名:¥フォルダー名¥フォルダー名 …… フォルダー名¥ファイル名
特徴は、先頭のドライブ名(アルファベット1文字)の直後は「:¥」(コロンと円マーク(円マークを省略する書き方も許されています))で、以降は「¥」(円マーク)でつなげていくところです。
たとえば、「H」ドライブの「法務書類」内にある「契約書ファイル」は、
H:¥法務書類¥契約書ファイル
となります。このような文字列が、データベースの案件ファイル保管フォルダーに記録されています。ただし、実際にはファイルまでのパスではなく、一つ手前のフォルダー名までです。「タナ」の指定であって、その上の「本」の指定ではないからです。
ハードディスク内のフォルダーは、次のような樹形図(ツリー構造)で配置されています。ファイル保管フォルダーの設定は、この中の一つを選ぶのと同じことになります。
ちなみに、図の契約書をパス名で記述すると、
H:¥法務書類¥家事事件¥離婚・夫婦問題¥個別案件¥谷川蟹雄の緑山猿吉に対する損害賠償請求事件¥契約書
となります。
 ファイル保管フォルダーの変更(元のフォルダーはそのまま) ファイル保管フォルダーの変更(元のフォルダーはそのまま)
ファイル保管フォルダーの変更は、案件とリンクしているフォルダーを別のフォルダーに変更することです。変更前のフォルダー内にあった書類も配下のフォルダーは、そのまま放置され、変更後のフォルダーに付いてくることはありません。この点が、後述する移動と異なる点です。
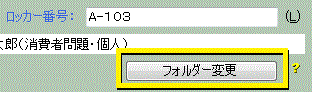 ファイル保管フォルダーの変更は、右図の「フォルダー変更」ボタンをクリックすると表示されるフォルダー指定画面で行います。なお、このボタンはフォルダーが指定されていない状態では表示されません。 ファイル保管フォルダーの変更は、右図の「フォルダー変更」ボタンをクリックすると表示されるフォルダー指定画面で行います。なお、このボタンはフォルダーが指定されていない状態では表示されません。
現在の設定に従い次のようなメッセージが表示される場合があります。
続いて図のようなフォルダー指定画面が表示されます、図の画面は Windows 7 の場合です。その他の場合は多少異なりますが基本的な操作は同じです。
指定できる変更先は今日尾夕フォルダー内に限られます。上の図の場合はドライブ名が「H:」で始まるフォルダーです。これ以外は指定できないようになっています。
 ファイル保管フォルダーの移動(内部ファイルとともに) ファイル保管フォルダーの移動(内部ファイルとともに)
パソコンの操作に慣れている人なら、ファイル保管フォルダーは所詮、ウィンドウズのフォルダーなので、マウスの操作で移動すれば済む話だと考えるでしょう。しかし、それではデータベースに反映されません。案件や書類との繋がりが切れて、リンクをクリックしてもファイル保管フォルダーは表示されず、最悪の場合、書類は行方不明になってしまいます。
この機能を利用すれば、フォルダーの移動がデータベースに反映されて、書類が行方不明になることはありません。下の図のように、フォルダー内のファイルもフォルダーごと移動し、このパスがデータベース内の全てのパスに反映され、契約書へのリンクが維持されます。
樹形図(ツリー構造)では、親(上のフォルダー)の所属に、子(下のフォルダー)は従います。したがって、ファイル保管フォルダー(フォルダー)の移動は、数多くのファイルに影響することを念頭において操作してください。
なお、自分の内部に移動するようなことはできません。親子関係を逆転するような移動を行うには、一度、子を親から切りはして別の場所に移動し、それから親だったフォルダーを、その中に移動することになります。
 ファイル保管フォルダー(フォルダー)の移動 ファイル保管フォルダー(フォルダー)の移動
管理者権限で既存の案件の「案件データ入力」画面(ダイアログ)を表示すると、「ファイルと書類の保管場所」に「ファイル保管フォルダーの移動」枠が表示されます。ただし、ファイル保管フォルダーが設定されていないと、表示されません。
(この画面は、主画面(メインフォーム)で案件概要を表示する表示(ディスプレイ)パッドの「編集」ボタンをクリックすると、表示されます。)
茶色で表示されているパスは、現在ファイル保管フォルダーが所属しているフォルダーです。図の場合、移動の対象になるフォルダーは「谷川蟹雄の緑山猿吉に対する損害賠償請求」です。このフォルダーを、そっくり、内部のファイルやフォルダーを含めて移動させることになります。
操作は、「参照」ボタンをクリックして、移動先のフォルダーを指定するだけです。「参照」ボタンをクリックすると、図のようなダイアログが表示されます。この図は、Windows 7
の場合です。
なお、この画面で絶対にやってはいけないことを先に書いておきます。この画面では、絶対にフォルダー名を変更しないでください。さらに、絶対にフォルダーを移動しないでください。これらを行うと、データベースとの連携が途切れます。
話を元に戻します。現在の設定を反映したフォルダー構成が、下の図です。
赤い矢印の部分が、この案件のファイル保管フォルダーであり移動対象となっているフォルダーです。青い矢印は親フォルダーで、これから、別の親フォルダーを指定することになります。×印は、移動対象の内部のフォルダーで、親フォルダーとして指定できません。
この案件のファイル保管フォルダーは、損害賠償案件であるにもかかわらず「家事案件」の中の「離婚・夫婦問題」にあるので、これを「一般案件(民事)」→「損害賠償」→「個別案件」の下に移動します。
上の図のように「個別案件」をクリックして「OK」ぼたんをくりっくすると、下の図のように新しいパスが、ファイル保管フォルダーのパスにも入ります。なお、この時点では、移動は実行されていません。この後で、やり直しても問題ありません。また、元の位置のままにしたい場合は、「キャンセル」ボタンをクリックして、「案件デーや入力」画面を一度閉じてください。
ここで「登録」ボタンをクリックすると、実際にフォルダーや内部のファイルが移動し、データベース内の該当する情報が全て変更されます。
なお、ついでに、その他の情報を変更して、同時に登録しても問題はありません。
|
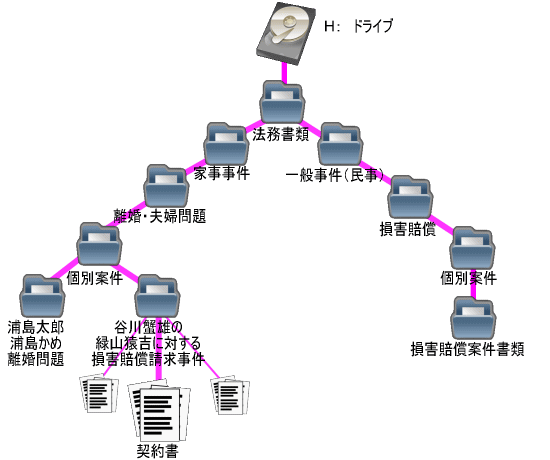
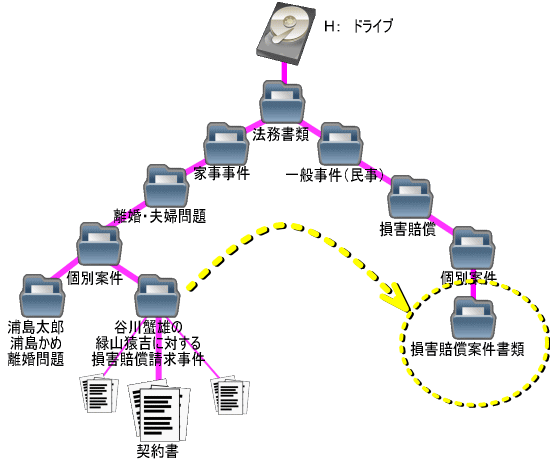
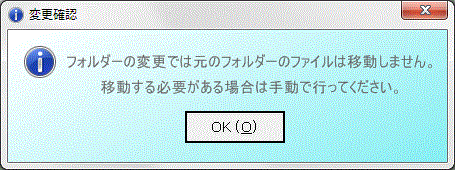
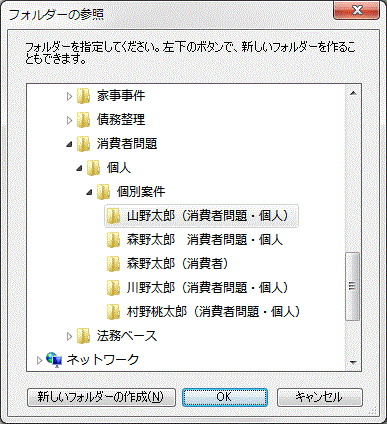
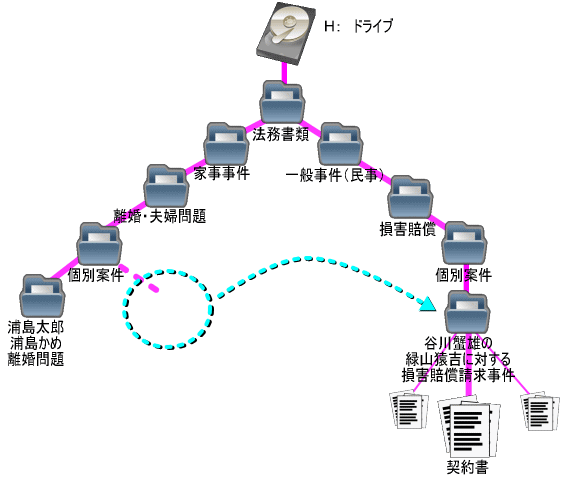

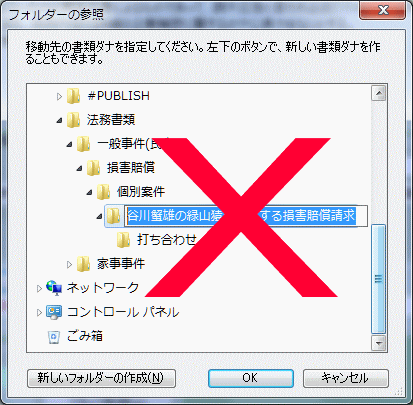
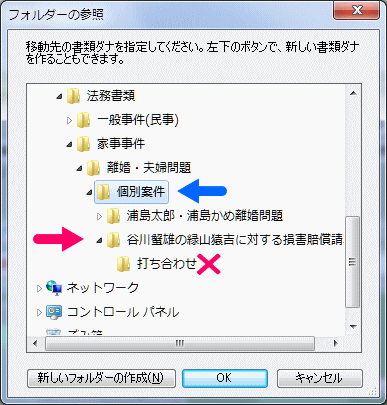
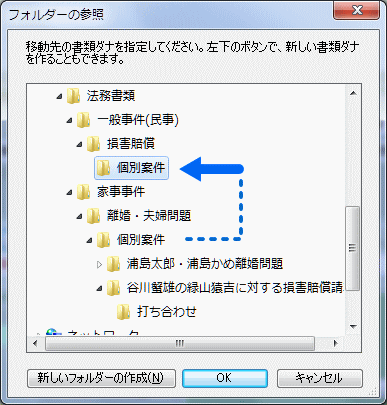

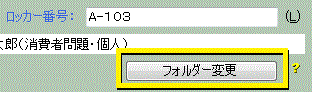 ファイル保管フォルダーの変更は、右図の「フォルダー変更」ボタンをクリックすると表示されるフォルダー指定画面で行います。なお、このボタンはフォルダーが指定されていない状態では表示されません。
ファイル保管フォルダーの変更は、右図の「フォルダー変更」ボタンをクリックすると表示されるフォルダー指定画面で行います。なお、このボタンはフォルダーが指定されていない状態では表示されません。