|
予定の種類と登録・表示
 予定の種類 予定の種類
「法務ベース3」の「予定」には以下の七つの種類があります。
 案件に関わる期日・予定 案件に関わる期日・予定
それぞれの案件の業務日誌から引き写される期日・予定です。期日・予定として登録された業務日誌が、そのまま予定として表示されます。詳しい登録方法は、こちらを参照してください。
 公開の予定 公開の予定
事務所全体で認識しておくべき予定です。たとえば、統一会議、スタッフの出張、設備機器の点検、飲食会などがあります。登録方法は、ここでで説明します。
 個人の「休み」の予定 個人の「休み」の予定
スタッフの自身の休みの予定です。それ自体はプライベートですが事務所全体の事務遂行に関わるので、他のユーザーの予定にも表示される好悪解予定として扱われます。登録方法は、ここでで説明します。
 個人の「勤務」の予定 個人の「勤務」の予定
部分的に勤務するスタッフの予定です。全員予定表のみに緑色の枠で表示されます。変更や削除は全員予定表で行ってください。
 個人の予定 個人の予定
プライベートな予定です。たとえば、健康診断、同窓会、返済期限など、日常生活の一切が当てはまります。個人の特定はログインしたユーザーIDで管理されます。プライベートな予定を登録したとき、ログインで使用したユーザーIDも同時に記録され、そのユーザーIDでログインしたときのみ、プライベートな予定が表示されます。したがって、他のユーザーの画面には、その予定は表示されません。登録方法は、ここでで説明します。
 弁護士会主催・民事法律相談 弁護士会主催・民事法律相談
弁護士会が主催する法律相談の日程です。弁護士会がインターネットで予定を公開している場合、弊社オペレーターにより自動的に登録されます。公開していない場合は、ここで説明する方法で各ユーザーが手動で登録します。ホームページに、この予定を自動的に掲載したい場合は弊社オペレーターにご相談ください。
 刑事国選・当番日程 刑事国選・当番日程
被疑者や被告人の国選弁護士ないし当番となっている日程です。弁護士会がインターネットで予定を公開している場合、弊社オペレーターにより自動的に登録されます。公開していない場合は、ここで説明する方法で各ユーザーが手動で登録します。
 プライベートな予定を隠す画面のロック プライベートな予定を隠す画面のロック
所要で席を立つときに、プライベートな予定を見られたく無い場合、第三者に画面を覗かれたくない場合、次の操作をするとログイン画面になり、パスワードを入れないと復帰しないようになります。
この機能は Windows OS がサポートするもので「法務ベース3」が起動していなくても利用できます。
ただし、キーボードの設定で「Windows」キーが無効になっていると、この操作はできません。
[Windows  ]キー + [L]キー ]キー + [L]キー
 公開する予定・個人の予定・個人の「休み」の登録方法 公開する予定・個人の予定・個人の「休み」の登録方法
予定を登録するには「予定の入力」画面を表示させて行いますが、以下の五つの方法があります。
① 主画面の「日誌・予定」メニューから「公開または個人の予定登録」を選びます。
② 期日・予定表示パッドのカレンダー上で任意の日を右ボタンでクリックし、表示されたメニューの一番下にある日付の入った項目を選びます。この方法で表示させた場合、日付の設定を省略できます。
③ カレンダー下の「予定登録」リンクボタンをクリックします。
④ 期日・予定パッドの下部にある「予定登録」ボタンをクリックします。
⑤ 表示パッドの右ボタンメニューから「予定登録」を選びます。
この画面では、日付、時間、予定の種類、場所、表題、内容の五項目の設定を行いますが、個人の休みを登録するときは日付以外の設定はできません。
日付は既定で今日の日付になっています。カレンダーから呼び出した場合はクリックした日の日付が最初から入っています。下図は4月に8日の部分を右ボタンクリックしてメニューから画面を表示させたときのものです。
 日付(必須) 日付(必須)
日付の入力は、右ボタンメニューで行います。日付の入力枠を、マウスの右ボタンでクリックすると、図のようなメニューが表示されます。マウスカーソルを該当する日付に合わせて、左ボタンをクリックすると、その日付が日付枠に入ります。日付枠の右にある「 」マークは、右ボタンメニューによる入力が可能であることを示しています。 」マークは、右ボタンメニューによる入力が可能であることを示しています。
なお、メニューには今日以降の日付しか表示されません。
メニューの一番上にある「今日から」を展開すると、今日からの日数とともに、10日後までの日付が表示されます。
 開始時間(必須) 開始時間(必須)
開始時間も、日付と同じように右ボタンメニューで入力します。このメニューは日付が設定されると自動的に表示されますが、開始時間の入力枠を右ボタンでクリックしても表示されます。目的の時間をマウスカーソルで指してから左ボタンをクリックすると、その時間が時間枠に入ります。なお、既定の時間は午前九時になっています。
開始時間が設定されると終了時間は自動的に開始時間以降に設定されます。さらに、終了時間設定メニューを表示します。
 終了時間 終了時間
この設定メニューも開始時間を設定すると自動的に表示されますが、終了時間枠を右ボタンでクリックしても表示されます。開始時間と同じように設定してください。
なお、開始時間よりも前の時間は設定できません。
※ 「弁護士会・刑事」で終日を設定する場合は開始時間・終了時間とも0時0分にしてください。
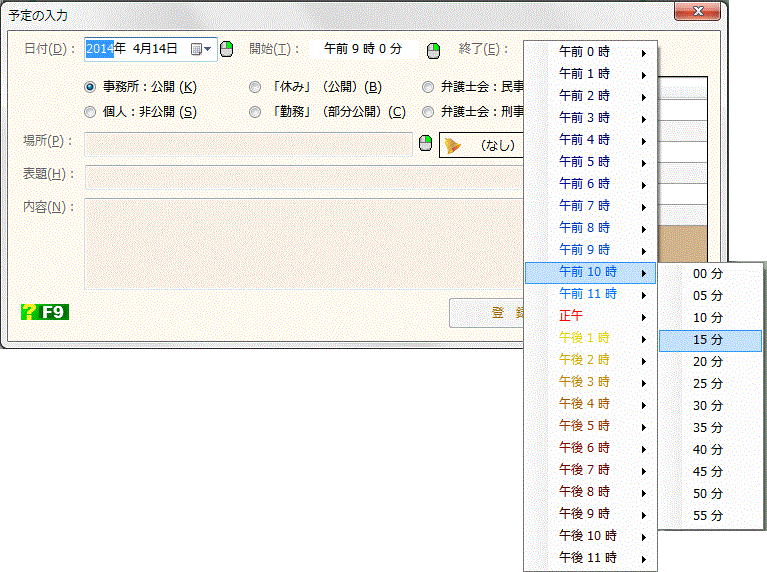  予定の種類の選択(必須) 予定の種類の選択(必須)
全員に公開する予定の場合「事務所・公開」を選びます。既定では「事務所・公開」が選ばれています。参加スタッフを設定する必要があります。
他人に知られる必要の無い予定は「個人・非公開」を選びます。自分がログインしているパソコンだけに表示されます。
終日休む場合は「「休み」(公開)」を選びます。なお、「「休み」(公開)」を選ぶと日付以外の設定ができなくなります。
「「勤務」(部分公開)」はパート勤務の方の勤務時間を設定します。勤務時間が全員予定表に緑の枠で表示されるようになりますが、期日・予定表示パッドには表示されません。時間の設定が必要です。
「弁護士会・民事」「弁護士会・刑事」は弁護士会が発表する日程に従って設定します。参加スタッフを設定する必要があります。
 表題(必須) 表題(必須)
内容を端的に表すタイトルを入れてください。
日付、開始時間、表題の三つが決まると「登録」ボタンが使えるようになります。ただし、スタッフ設定が必要な予定では少なくとも一人、スタッフがチェックされていないと「登録」ボタンは使えません。
 内容 内容
場所や目的、参加メンバーなど、伝言として、あるいは備忘録として必要な項目を入れてください。入れなくても予定の登録はできます。
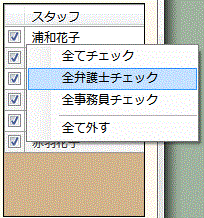  参加スタッフ(予定種類により必須) 参加スタッフ(予定種類により必須)
「公開」「弁護士会・民事」「弁護士会・刑事」を選んだ場合、参加スタッフを指定します。「弁護士会・民事」「弁護士会・刑事」の場合、弁護士のみリストアップされます。
一覧の名前をクリックするとチェックの入れたり外したりできます。入っていると参加することになります。右ボタンメニューで弁護士全員や事務員全員にチェックを入れることができます。
カレンダーでは、参加しているスタッフのみに予定として表示されます。期日・予定表示パッドの本文には、参加の有無を問わず表示されます。
 アラームの設定 アラームの設定
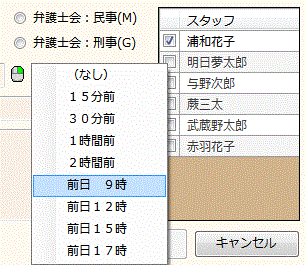 「事務所・公開」「個人・非公開」「弁護士会・民事」「弁護士会・刑事」にはアラームを設定することができます。「アラーム」ボタンをクリックするとメニューが表示されるのでアラームのタイミングを選んでください。 「事務所・公開」「個人・非公開」「弁護士会・民事」「弁護士会・刑事」にはアラームを設定することができます。「アラーム」ボタンをクリックするとメニューが表示されるのでアラームのタイミングを選んでください。
なお、アラームはログインしているユーザーのみに設定されます。スタッフの設定とは関係ありません。他のユーザーのアラームを設定することはできません。
 予定一覧での表示 予定一覧での表示
予定を入れて「登録」ボタンをクリックすると、予定が登録されます。下図は「公開」の予定を登録しているところです。
登録された予定は、予定一覧がパネル内にあれば直ぐに表示されます。この予定は他のユーザーの「法務ベース3」にも表示されます。
カレンダーには次のように表示されます。
下図は個人(プライベート)の予定登録の例です。同時にアラームも設定しています。
この予定は登録本人がログインした「法務ベース3」以外では表示されません。
カレンダーでは次のように表示されます。
次の図は個人「休み」マーク登録の様子です。
期日・予定表示パッドでは次のように表示されます。この予定は他のユーザーの「法務ベース3」にも表示されます。
カレンダー上では次のように表示されます。
 予定の変更・削除 予定の変更・削除
一度登録した予定の変更や削除については、こちらを参照してください。
|
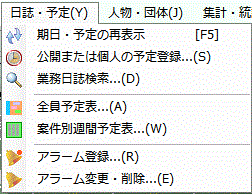
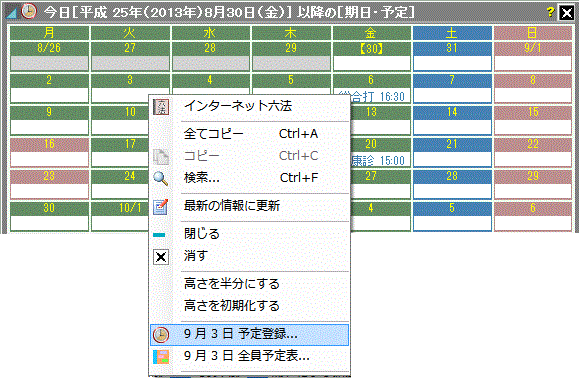
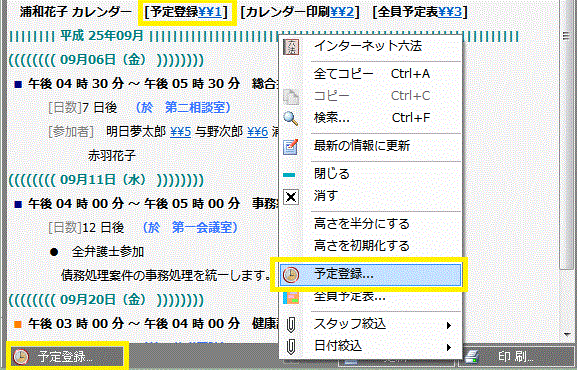
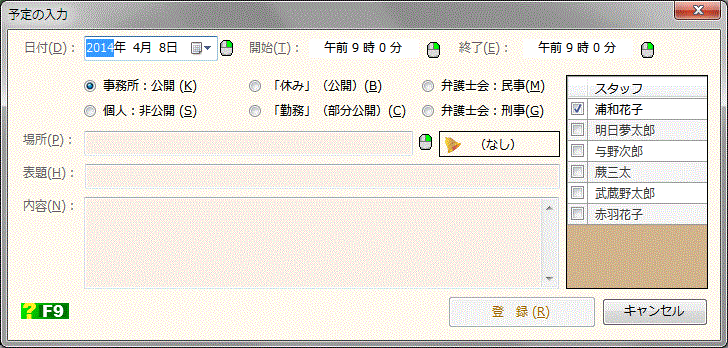
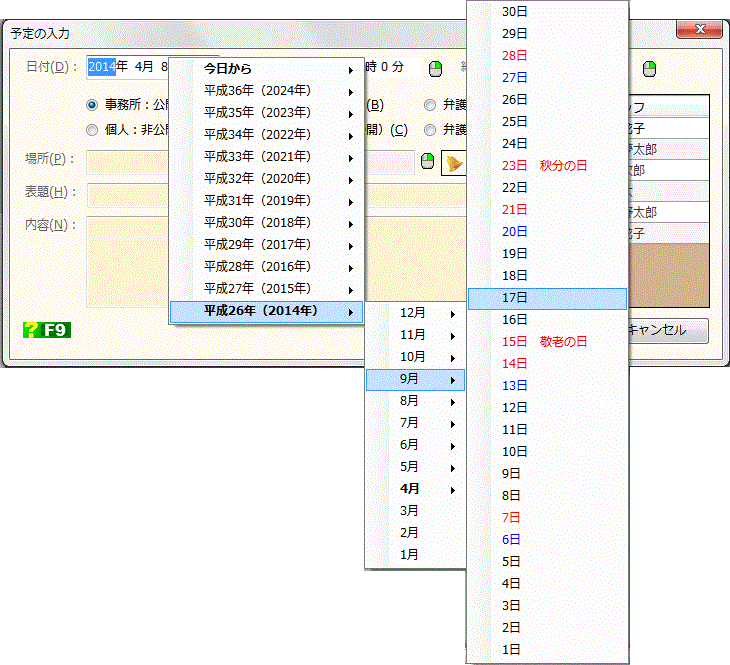
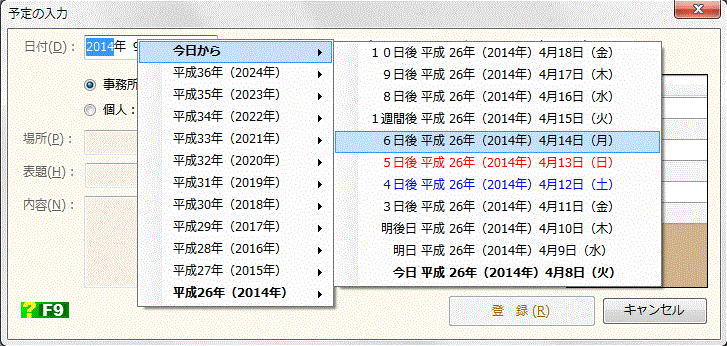
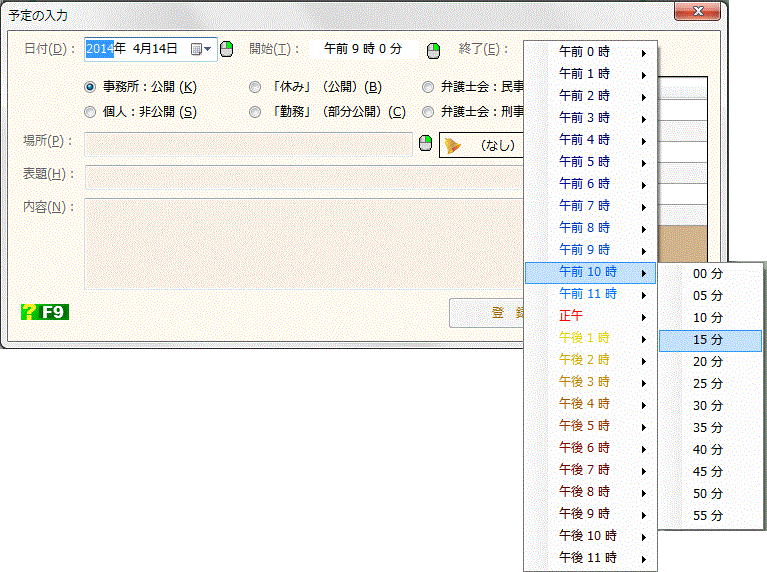
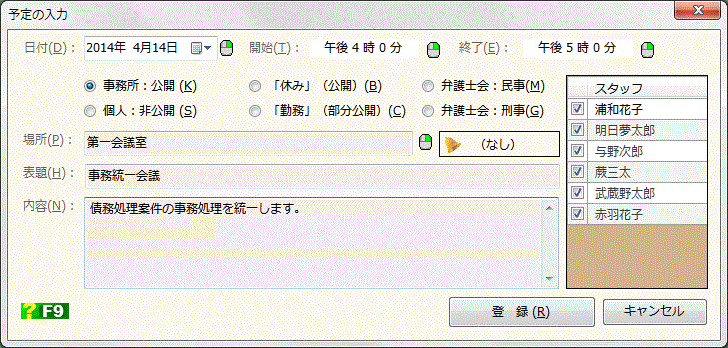

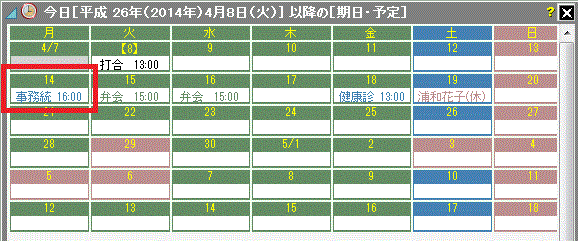
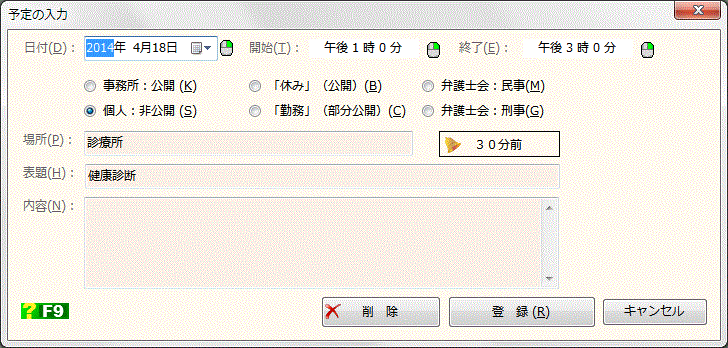

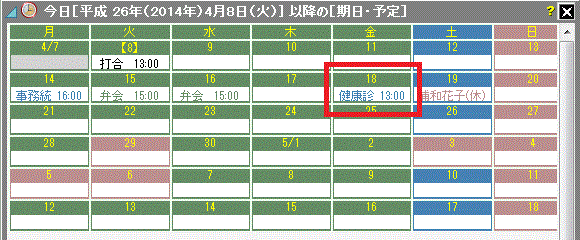
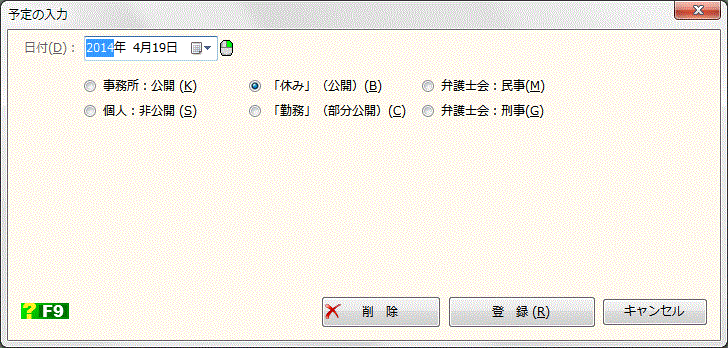

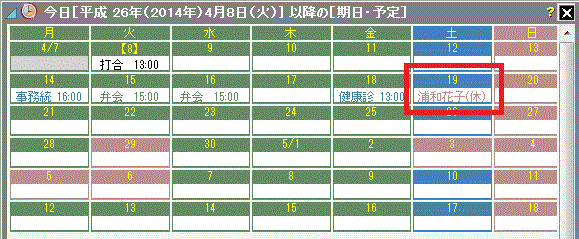
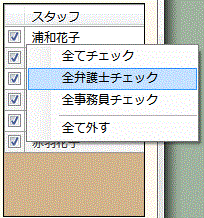
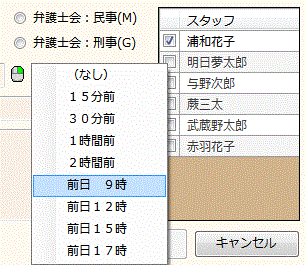 「事務所・公開」「個人・非公開」「弁護士会・民事」「弁護士会・刑事」にはアラームを設定することができます。「アラーム」ボタンをクリックするとメニューが表示されるのでアラームのタイミングを選んでください。
「事務所・公開」「個人・非公開」「弁護士会・民事」「弁護士会・刑事」にはアラームを設定することができます。「アラーム」ボタンをクリックするとメニューが表示されるのでアラームのタイミングを選んでください。