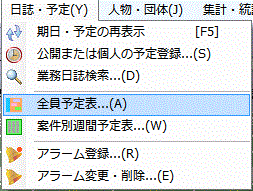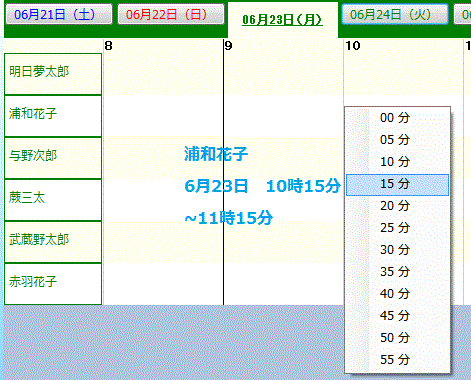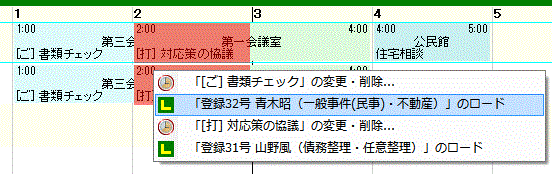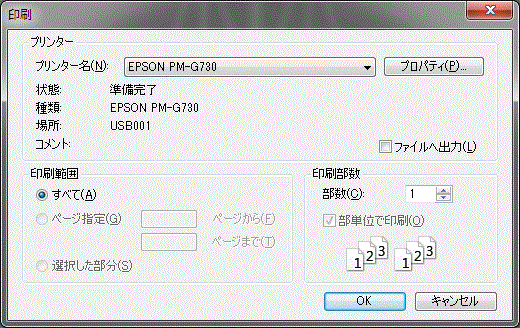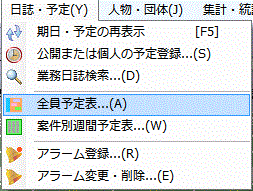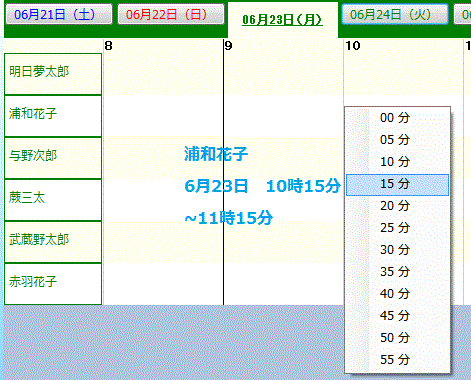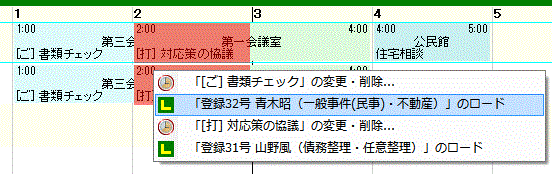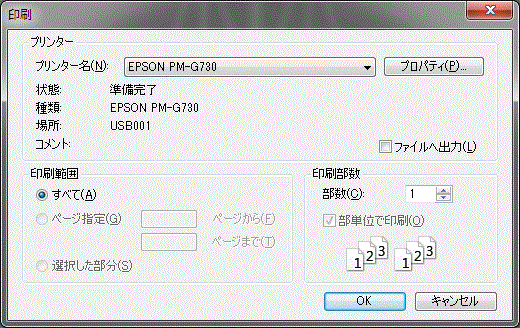|
全員予定表の表示と機能
 特徴 特徴
1.全員の予定を1日分、時間グラフにして表示するので、関係者の予定が一目瞭然
2.表示するスタッフの選択が可能
3.表示スタッフを1名にすると、そのスタッフの向こう16日分の予定を表示
4.予定グラフから直接、その予定の変更・削除画面を表示
5.予定グラフに関係する案件を直接、主画面にロード
6.ダブルブッキング部分を赤で表示
7.表示したまま主画面での操作が可能
 全員予定表の表示 全員予定表の表示
全員予定表を表示する方法は三つあります。
① 主画面の「日誌・予定」メニューから「全員予定表」を選びます。
既定で今日の予定が表示されます。
② カレンダーの右ボタンメニューから「○月○日全員予定表」を選びます。
既定でクリックした日の予定が表示されます。
③ カレンダー下部にある「全員予定表」のリンクをクリックします。
既定で今日の予定が表示されます。
 表示の変更 表示の変更
 ウィンドウ画面の調整 ウィンドウ画面の調整
全員予定表の画面は通常のウィンドウ画面と同じ操作で伸縮できます。また、最大化・最小化が可能です。
全員予定表は表示したまま主画面を前面に出して操作することができます。タスクバーに両者のアイコンが表示されるので、切り替えて参照することができます。
 表示日付の変更 表示日付の変更
予定表上部の日付をクリックすると、その日付の予定が表示されます。表示日付を基準に二日前から七日後まで選べます。
日付の切り替えは、通信とデータ処理速度の関係から表示されるまで一呼吸遅れる場合があります。クリックを連打するとエラーになる場合があるので注意してください。
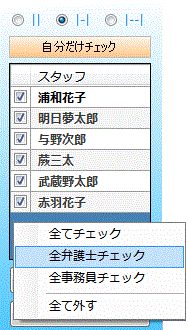  グラフ幅の変更 グラフ幅の変更
既定のグラフ幅は1時間が120ドットになっていますが、「||」をクリックすると90ドット、「|--|」をクリックすると180ドットになります。
グラフ内の文字が多く、見にくいときは幅を広げてください。
 表示スタッフの選択 表示スタッフの選択
既定では全員の予定が表示されていますが、特定の関係者だけの予定を表示させたいときは一覧をクリックしてチェックを外し、関係者だけを残すようにしてください。
プリセットとして「全員チェック」「全弁護士チェック」「全事務員チェック」が右ボタンメニューに用意されています。
なお、一人だけを選ぶと自動的に、その人の向こう16日分の予定を表示するモードに切り替わります。表示スタッフを追加すると通常のモードに戻ります。
 「自分だけチェック」の機能 「自分だけチェック」の機能
このボタンをクリックすると自分のみにチェックが入り、自動的に16日分の予定を表示するモードになります。誰かを追加すると通常のモードに戻ります。
 予定の追加・変更・削除 予定の追加・変更・削除
  予定の追加 予定の追加
右図のボタンをクリックすると予定追加画面が表示されます。既定の日付が現在表示中の予定の日付になりますが、入力画面で変更できます。
また、下図のように、開始時間に相当する時間枠でクリックすると「分」を選ぶメニューは表示されます。メニューから開始「分」を選ぶと、開始日時が設定済みの入力画面が表示されます。さらに終了時間は、その1時間後で、参加スタッフは、クリックした行に従いチェックされています。必要があれば適宜変更してください。
ここで追加できる予定は案件と無関係な予定です。
具体的な入力方法についてはこちらを参照してください。
 予定の変更・削除 予定の変更・削除
予定のグラフを右ボタンでクリックすると「「○○」の変更・削除」というメニューが表示されるので、それを選びます。下図の赤字部分はダブルブッキングとなっていますが、メニューにはクリックされた部分に相当する予定が全て表示されます。
重なっている下の予定は見ることができませんが、このメニューを表示させると何が重なっているか分かります。表示の補助としても右ボタンメニューを利用してください。
具体的変更方方法についてはこちらを参照してください。
 案件のロード(表示) 案件のロード(表示)
表示中の予定の元になっている案件を主画面の2番プレートにロードすることができます。
ロードすると、全員予定表は背面に隠れ主画面が前面に表示されますが、閉じられるわけではありません。メニューやリンクボタンで再度、表示させると前面に出てきます。また、タスクバーで全員予定表をクリックしても同じことができます。
予定のグラフを右ボタンでクリックすると「「○○」のロード」というメニューが表示されるので、それを選んでください。なお、案件とかかわりのない予定の場合、このメニューは表示されません。
 印刷 印刷
 予定表全体を1枚の紙に印刷することができます。 予定表全体を1枚の紙に印刷することができます。
全体を絵として紙面に合わせ拡大縮小して印刷します。場合によっては文字がつぶれたり、間延びして文字がギザギザになったりしますが、紙面の大きさで調整してください。
印刷するには、図の「印刷」ボタンをクリックします。
プリンターを指定する画面が表示されるので、プリンターを選んでください。プリンターを選んでから「プロパティ」ボタンをクリックすると紙の大きさや印刷品質などを設定する画面が表示されます。このプロパティ画面はプリンターごとに異なります。プリンターの選択を変えたら、その都度、確認してください。
 更新 更新
 表示内容は自動更新されますが、通信状態が悪いと他のユーザーが行った予定の変更や追加が反映しない場合があります。最新の状態を表示させたい場合は右図の「最新の情報に更新」ボタンをクリックしてください。 表示内容は自動更新されますが、通信状態が悪いと他のユーザーが行った予定の変更や追加が反映しない場合があります。最新の状態を表示させたい場合は右図の「最新の情報に更新」ボタンをクリックしてください。
なお、日付の変更や表示スタッフの変更を行った直後は最新です。このボタンをクリックする必要はありません。
|