|
持出データを作成するには
既存の持出データに案件を追加する方法はこちらを、持ち出しデータを吸収する方法はこちらを
持出データを使用するモバイル版についてはこちらを参照してください。
管理者による持出ロックの強制解除についてはこちらを参照してください。
 案件パッドの印刷メニューから「持出データセット作成」を選びます 案件パッドの印刷メニューから「持出データセット作成」を選びます
先ず、持ち出したい案件を検索して表示します。一番上に表示される案件パッドの右下にある「印刷」ボタンをクリックして印刷メニューを表示させ、「持出データセットの作成」を選びます。
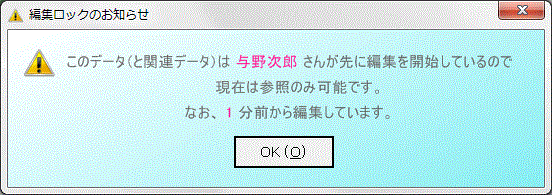 この案件に関係する何れかのデータが別のユーザーの編集作業中である場合、持出ファイルを作成することはできません。右のような画面が表示されるので、急ぐ場合は作業中のユーザーに連絡し、編集を中止してもらってください。 この案件に関係する何れかのデータが別のユーザーの編集作業中である場合、持出ファイルを作成することはできません。右のような画面が表示されるので、急ぐ場合は作業中のユーザーに連絡し、編集を中止してもらってください。
なお、誰も編集していないにもかかわらず図の画面が表示される場合は、何らかの障害によって管理が混乱している状態なので管理者に連絡してください。
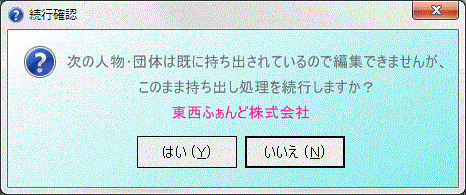 参加人や関係人の中に既に持ち出されている人物・団体がある場合、図のような画面が表示されます。 参加人や関係人の中に既に持ち出されている人物・団体がある場合、図のような画面が表示されます。
表示されている人物・団体をモバイル版で編集する予定がない場合は「はい」をクリックしてください。
予定がある場合は「いいえ」をクリックして追加処理を中止し、その人物・団体のデータが返却吸収されるまで待ってください。
なお、これから指定する持出ファイルに、この人物・団体の編集できるデータがあっても、この時点では分からないので、この画面が表示されます。
どのユーザーがデータを持ち出しているかは、この人物・団体の編集画面を開いて持出ロックマークをクリックすれば表示されます。急ぐ場合は室内メールで返却を促してください。
 パスワードを設定します パスワードを設定します
パスワードを設定する画面が表示されるので6文字以上のパスワードを入れて「設定」ボタンをクリックします。漢字文字(全角文字)は使用できません。また、安全のため法務ベース3のログイン時に使用するパスワードは避けてください。
パスワードは大文字と小文字の区別をします。パスワードを忘れると事実上、誰にも複合できないデータを作成することになるので、絶対に忘れないでください。パスワード無しで解読するには現状の高性能コンピューターで100年以上かかります。
 ファイル名と場所を決めて保存します ファイル名と場所を決めて保存します
続いてファイル保存の画面が表示されるので、ファイルの保存場所と名前を決めて「保存」ボタンをクリックします。
最初から入っているファイル名はデタラメに作成した意味の無いものです。適当に修正してください。ただし、依頼人名などを付けることは避けてください。USBメモリーやノートパソコンを紛失したとき、ファイル名から個人情報が流出します。
保存に成功すると次のような画面が表示されるので、内容を確認して「OK」ボタンをクリックします。
案件情報は再ロードされ再表示されます。持ち出されたデータには持出ロックがかかり編集できなくなります。それを示すために図のようなアイコンが表示されます。
作成したファイルは法務ベース3(モバイル版)がインストールされたノートパソコンなどに移動して利用することができます。以下は、モバイル版のマニュアルに従ってください。
|

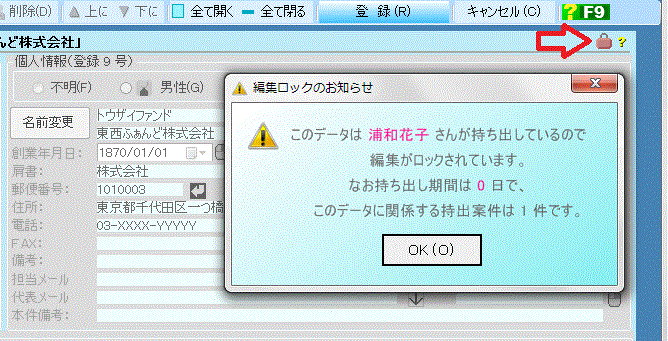
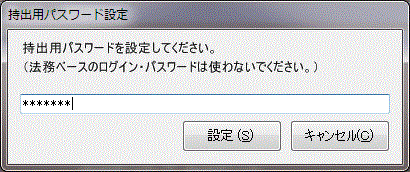
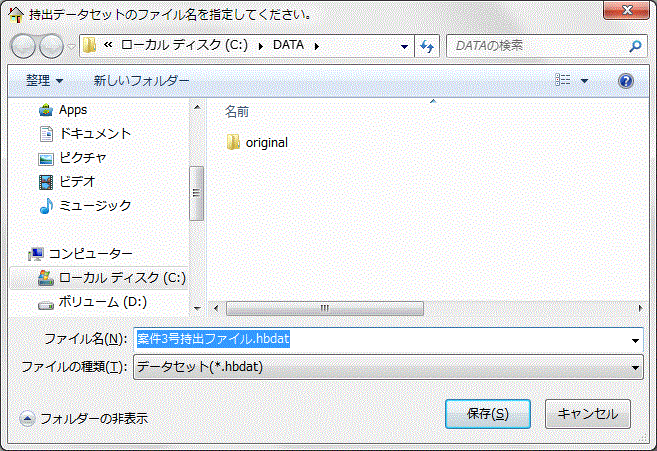
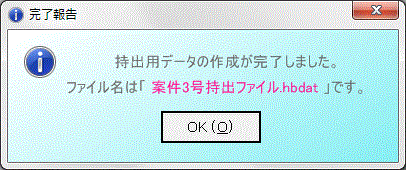

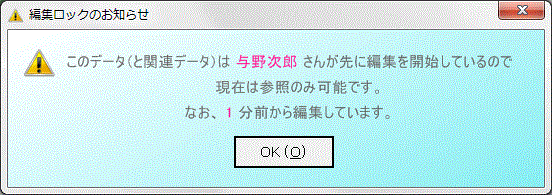 この案件に関係する何れかのデータが別のユーザーの編集作業中である場合、持出ファイルを作成することはできません。右のような画面が表示されるので、急ぐ場合は作業中のユーザーに連絡し、編集を中止してもらってください。
この案件に関係する何れかのデータが別のユーザーの編集作業中である場合、持出ファイルを作成することはできません。右のような画面が表示されるので、急ぐ場合は作業中のユーザーに連絡し、編集を中止してもらってください。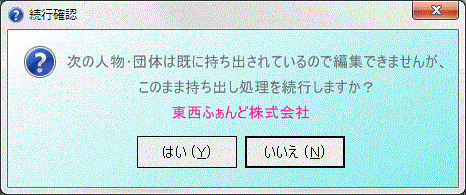 参加人や関係人の中に既に持ち出されている人物・団体がある場合、図のような画面が表示されます。
参加人や関係人の中に既に持ち出されている人物・団体がある場合、図のような画面が表示されます。