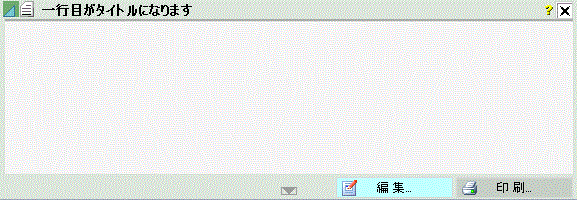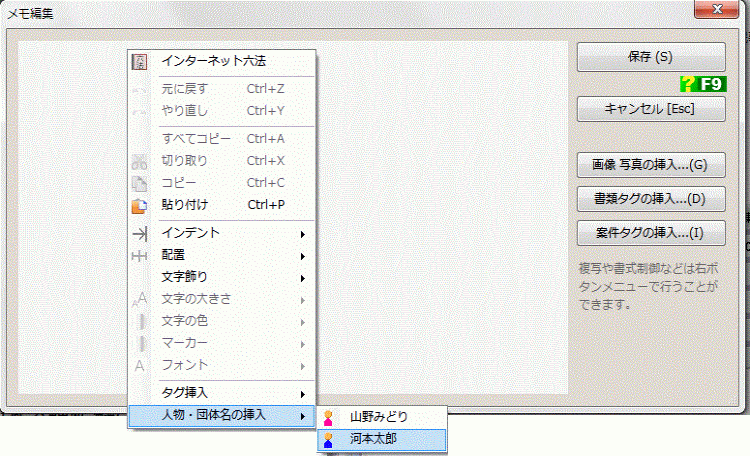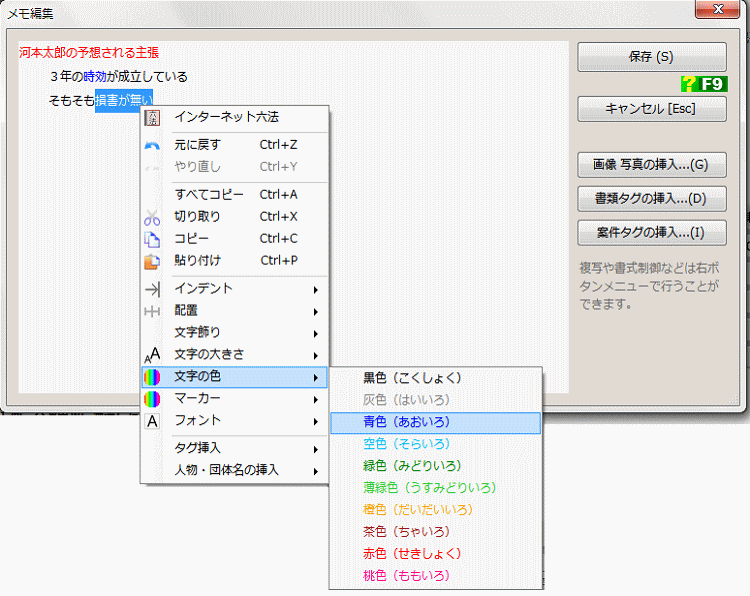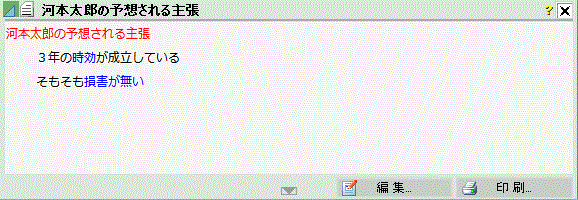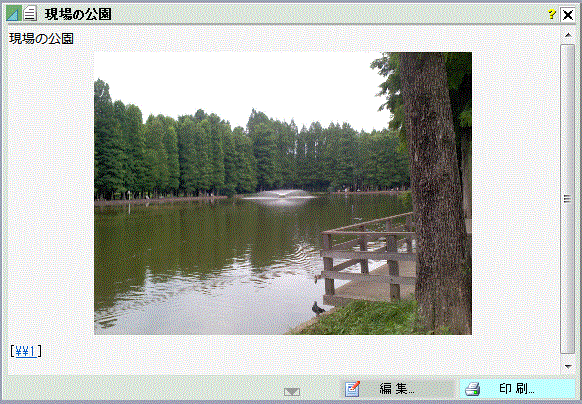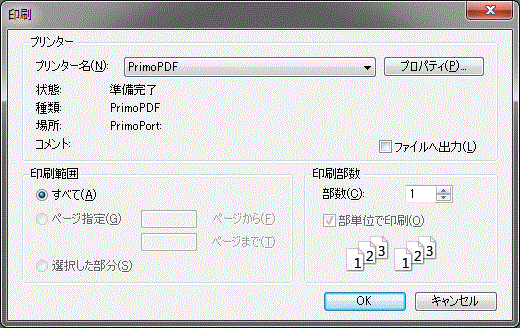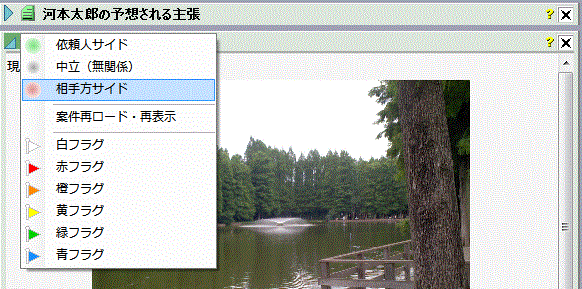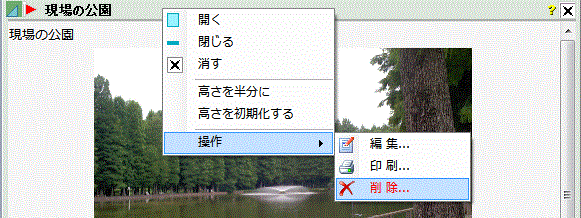|
このページの記事:メモパッドの新規作成 メモの編集 メモパッドのドラッグ・アンド・ドロップ メモの印刷
依頼人・相手方の設定 フラグの設定 メモの削除
他の参考ページ:メモ:写真・イラスト・各種タグの挿入
 メモパッドの新規作成 ↑ メモパッドの新規作成 ↑
案件概要パッドの新規ボタンをクリックするとメニューが表示されるので、「メモ」を選びます。
直ぐに空のメモが追加され表示されます。
 メモの編集 ↑ メモの編集 ↑
メモの内容を書き込むにはパッド下部にある「編集」ボタンをクリックします。編集用の画面が表示されるので、メモを打ち込みます。
このとき、案件自体が持出されてはいないか、同じメモを別のユーザーが編集中ではないか、既にメモが削除されていないかを一瞬でチェックします。その結果、操作を続行できないことが判明した場合は、その旨を表示して編集用画面は表示さしません。
編集画面には案件参加人の名前を右ボタン・メニューで挿入できるようになっています。
さらにインデント、フォント、文字装飾などを設定できるようになっています。
編集が終了したら右上の「保存」ボタンをクリックします。内容がデータベースに登録されて、元の画面に戻ります。編集結果を破棄して元のままにしたいときは「キャンセル」ボタンをクリックします。
 メモパッドのドラッグ・アンド・ドロップ メモパッドのドラッグ・アンド・ドロップ
◆ 内容の追加
この案件のメモでも別の案件のメモでもタイトル部分をドラッグ(左ボタンを押したまま移動)して別のメモパッドのタイトル部分にドロップ(左ボタンを離す)すると、ドラッグしたメモの内容が追加されます。この機能を利用すると複数のメモに散逸した情報を一つのメモに簡単に集約することができます。
◆ メモパッドの追加
他の案件のメモパッドのタイトル部分をドラッグして、案件パッドないしセミナー・会合案件パッドのタイトル部分にドロップすると、そのメモパッドを追加することができます。これを利用すると他の案件からメモを簡単に自身の案件に複写することができます。
 メモの印刷 ↑ メモの印刷 ↑
メモを印刷するにはパッド下部にある「印刷」ボタンをクリックします。写真やイラストの入ったメモでも、そのまま印刷することができます。
プリンター設定の画面が表示されるので、使用するプリンターやプロパティの設定を行います。
「OK」ボタンをクリックすると印刷が開始されます。メモの印刷結果は、ほぼ画面どおりですが、画像の品質も画面に準じているので印刷品質の1/4程度です。
 依頼人サイド・相手方サイドの設定 ↑ 依頼人サイド・相手方サイドの設定 ↑
メモには依頼人に有利な内容か、相手方に有利な内容か、サイド・マークを付けることができます。このマークは対向配置にしたときに生きてきます。対向配置についてはこちらを参照してください。
メモパッドのメモアイコンをクリックすると設定メニューが表示されるので、いずれかを選んでください。依頼人サイドを選ぶとメモアイコンが緑色に、相手方サイドを選ぶと赤色になります。元に戻したいときは「中立(無関係)」を選んでください。
なお、持出されている案件のメモや既に削除されたメモの設定はできません。その旨が表示され対応する処理が自動的に行われます。
 フラグの設定 ↑ フラグの設定 ↑
サイド・マークの代わりに無いように応じたフラグ・マークを付け、直感的に内容を推測することができるようになります。サイド・マークを設定するメニューの下にフラグ・マークがあり、希望するフラグを選ぶとマークが付きます。
フラグとメモ内容の結びつきに付いて「法務ベース3」は特に決めていません。事務所内で事務マニュアルを作成し予め決めておくことが望まれます。
なお、サイド・マークとフラグ・マークを同時に利用することはできません。フラグ・マークを付けるとサイドは「中立」になります。
 メモの削除 ↑ メモの削除 ↑
メモを削除するにはタイトル部分の右ボタンメニューから「操作」→「削除」を選んで行います。確認の画面が表示されるので「はい」をクリックしてくだっさい。「いいえ」をクリックすると削除は中止されます。なお、削除されたメモを復活する方法はありません。よく確認してから削除してください。
編集中のメモや持出されている案件のメモは削除できません。削除しようとしたときに、その旨が表示され、対応する処理が自動的に行われます。
|